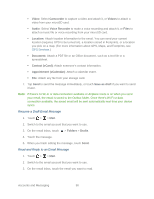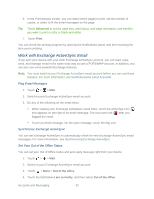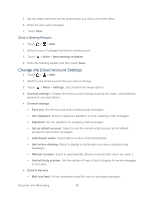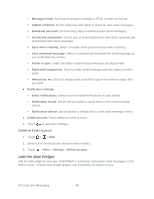HTC EVO Design 4G Sprint EVO DESIGN 4G USER GUIDE - Page 104
Work with Exchange ActiveSync Email, Flag Email Messages, Synchronize Exchange ActiveSync
 |
View all HTC EVO Design 4G Sprint manuals
Add to My Manuals
Save this manual to your list of manuals |
Page 104 highlights
6. In the Print preview screen, you can select which pages to print, set the number of copies, or select to fit the email messages on the page. Tip: Touch Advanced to set the page size, print layout, and page orientation, and whether you want to print in color or black-and-white. 7. Touch Print. You can check the printing progress by opening the Notifications panel, and then touching the item you're printing. Work with Exchange ActiveSync Email If you sync your device with your work Exchange ActiveSync account, you can read, reply, send, and manage email in the same easy way as with a POP3/IMAP account. In addition, you can also use some powerful Exchange features. Note: You must switch to your Exchange ActiveSync email account before you can use these features. For more information, see Switch Between Email Accounts. Flag Email Messages 1. Touch > > Mail. 2. Switch to your Exchange ActiveSync email account. 3. Do any of the following on the email inbox: While viewing your Exchange ActiveSync email inbox, touch the white flag icon ( ) that appears on the right of an email message. The icon turns red ( ) after you flagged the email. Touch an email message. On the open message, touch the flag icon. Synchronize Exchange ActiveSync You can set Exchange ActiveSync to automatically check for new Exchange ActiveSync email messages. For more information, see Synchronizing Exchange ActiveSync. Set Your Out of the Office Status You can set your Out of Office status and auto-reply message right from your device. 1. Touch > > Mail. 2. Switch to your Exchange ActiveSync email account. 3. Touch > More > Out of the office. 4. Touch the field below I am currently, and then select Out of the office. Accounts and Messaging 92