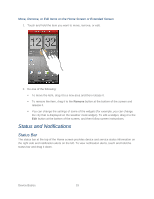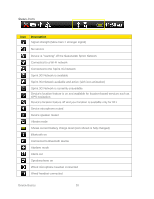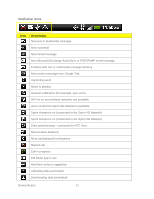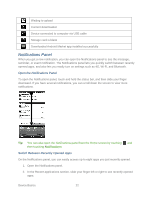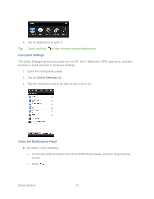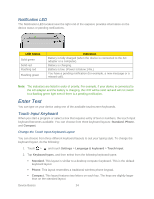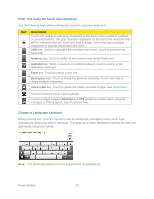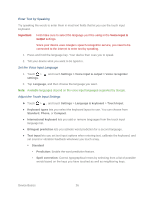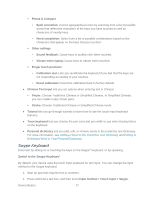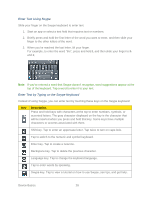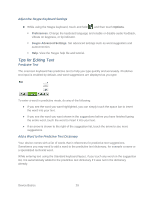HTC EVO Design 4G Sprint EVO DESIGN 4G USER GUIDE - Page 36
Notification LED, Enter Text, Touch Input Keyboard
 |
View all HTC EVO Design 4G Sprint manuals
Add to My Manuals
Save this manual to your list of manuals |
Page 36 highlights
Notification LED The Notification LED located near the right end of the earpiece provides information on the device status or pending notifications. LED Status Solid green Solid red Flashing red Flashing green Indication Battery is fully charged (when the device is connected to the AC adapter or a computer). Battery is charging. Battery is low. (Power is below 14%.) You have a pending notification (for example, a new message or a missed call). Note: The indicators are listed in order of priority. For example, if your device is connected to the AC adapter and the battery is charging, the LED will be solid red and will not switch to a flashing green light even if there is a pending notification. Enter Text You can type on your device using one of the available touchscreen keyboards. Touch Input Keyboard When you start a program or select a box that requires entry of text or numbers, the touch input keyboard becomes available. You can choose from three keyboard layouts: Standard, Phone, and Compact. Change the Touch Input Keyboard Layout You can choose from three different keyboard layouts to suit your typing style. To change the keyboard layout, do the following: 1. Touch > , and touch Settings > Language & keyboard > Touch Input. 2. Tap Keyboard types, and then select from the following keyboard types: Standard. This layout is similar to a desktop computer keyboard. This is the default keyboard layout. Phone. This layout resembles a traditional wireless phone keypad. Compact. This layout features two letters on each key. The keys are slightly larger than on the standard layout. Device Basics 24