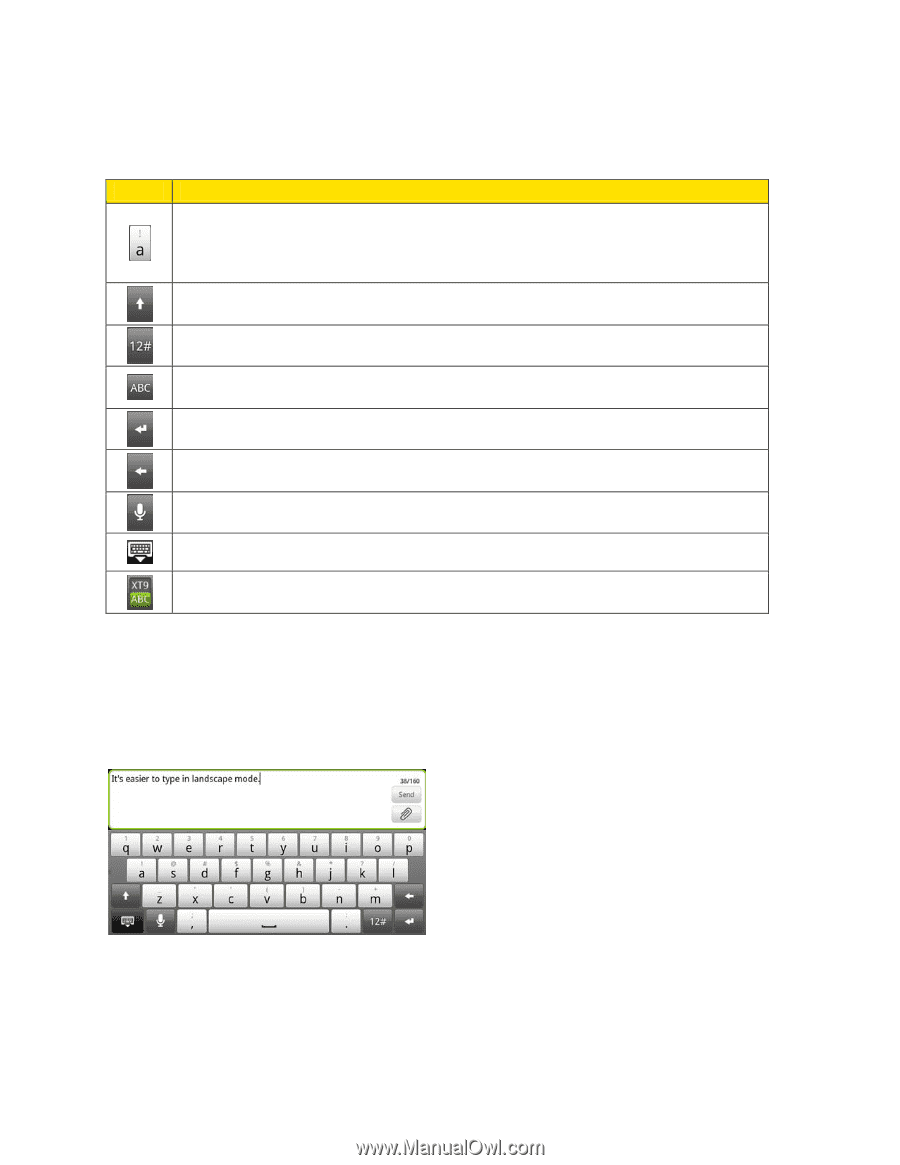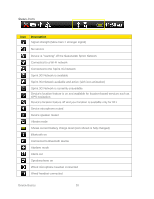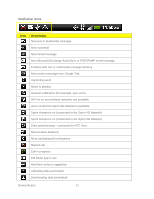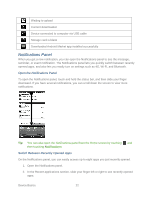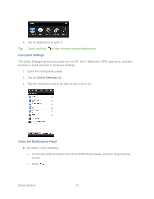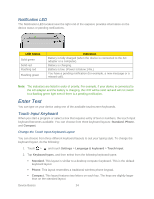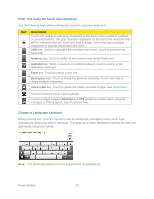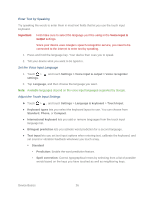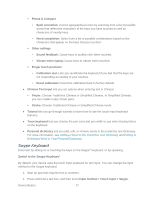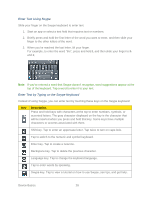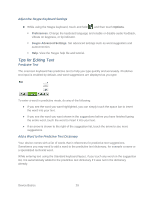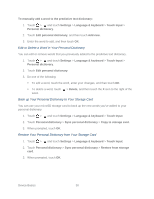HTC EVO Design 4G Sprint EVO DESIGN 4G USER GUIDE - Page 37
Enter Text Using the Touch Input Keyboard, Change to Landscape Keyboard, Shift, Numeric, Alphabet
 |
View all HTC EVO Design 4G Sprint manuals
Add to My Manuals
Save this manual to your list of manuals |
Page 37 highlights
Enter Text Using the Touch Input Keyboard Use the following keys while entering text using the onscreen keyboard: Key Description Touch and hold keys with gray characters at the top to enter numbers, symbols, or accented letters. The gray character displayed on the key is the character that will be inserted when you touch and hold that key. Some keys have multiple characters or accents associated with them. Shift key. Touch to capitalize the next letter you enter. Touch twice to turn on caps lock. Numeric key. Touch to switch to the numeric and symbol keyboard. Alphabet key. While in numeric or symbol keyboard, touch to switch to the alphabetic keyboard Enter key. Touch to create a new line. Backspace key. Touch to delete the previous character. Touch and hold to delete multiple characters Voice input key. Touch to speak the words you want to type. See Voice Input. Touch to hide the touch input keyboard. Touch to toggle between Multitap and XT9 predictive modes when using the Compact or Phone layout. See Predictive Text. Change to Landscape Keyboard When entering text, you can choose to use the landscape orientation of the touch input keyboard by turning the device sideways. This pops up a larger Standard keyboard that lets you type easily using two thumbs. Note: The landscape keyboard is not supported in all applications. Device Basics 25