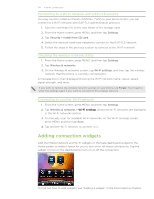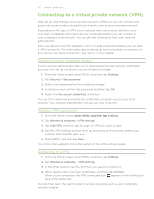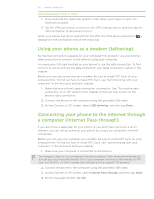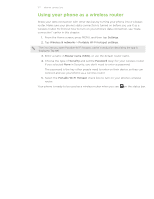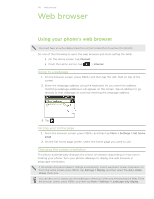HTC Incredible S User Manual - Page 129
Zooming in or out on a web Navigating on a web
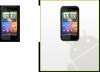 |
View all HTC Incredible S manuals
Add to My Manuals
Save this manual to your list of manuals |
Page 129 highlights
129 Web browser Browsing full versions of all websites Some websites display a mobile version of their pages on phone web browsers. You can choose to view the full version of all pages, even for these sites. From the browser screen, press MENU, tap More > Settings, and then clear the Mobile view check box. Choosing when to show Flash content Choose which Flash® content you want to see by switching to On demand. By switching to On demand, you decide when Flash content appear on a webpage. 1. From the browser screen, press MENU, and then tap More > Settings > Enable plugins. 2. Tap On demand. After switching to On demand, you can show the Flash content by tapping web page. on the Navigating on a webpage You can swipe your finger on the screen to navigate and view other areas of the webpage. Zooming in or out on a webpage Tap the screen twice quickly to zoom in, then tap the screen twice quickly again to zoom out. You can also use your fingers to spread or pinch the screen to zoom in and out. Selecting a link on a webpage You can tap a link with your finger to open it, or press and hold a link for more options. Link Webpage address (URLs) Email address What to do Tap the link to open the webpage. Press and hold the link to open a menu that allows you to open, bookmark, copy to the clipboard, or share the link via email or your social networks. Tap to send an email message to the email address. Press and hold, then tap Copy on the menu to copy the email address to the clipboard. You can paste the email address later when creating a new contact or sending a new email message.