HTC Incredible S User Manual - Page 196
Protecting your phone with a screen lock, Changing your screen lock, Forgot your screen lock pattern?
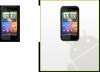 |
View all HTC Incredible S manuals
Add to My Manuals
Save this manual to your list of manuals |
Page 196 highlights
196 Security Protecting your phone with a screen lock Protect your personal information and prevent others from using your phone without your permission by setting a screen lock password, a PIN, or a lock pattern. Your screen lock will be asked every time your phone is turned on or when it's idle for a certain period of time. 1. From the Home screen, press MENU, and then tap Settings > Security. 2. Tap Set up screen lock. 3. Tap one of the following: None Pattern PIN Password Disable the screen lock you've previously created. Set a screen lock pattern by following the onscreen instructions. Set a numeric password of at least four digits. Set an alpha-numeric password. 4. On the Security screen, tap Lock phone after, then specify the idle time you can allow before the screen is locked. You can also clear the Use visible pattern or Visible passwords on the Security screen if you don't want your screen lock to display as you enter it onscreen. Changing your screen lock 1. From the Home screen, press MENU, and then tap Settings > Security. 2. Tap Change screen lock. 3. Enter your current screen lock to confirm that you want to change it. 4. Choose a different screen lock type, then enter your new pattern, PIN, or password. Or tap None if you don't want to use a screen lock. Forgot your screen lock pattern? If you've forgotten your screen lock pattern, you have up to five attempts to try and unlock your phone. If this fails, you can unlock your phone by entering your Google Account user name and password. 1. On the unlock screen, enter your lock pattern. 2. After the fifth attempt and you're asked to wait for 30 seconds, tap OK. 3. If the display goes off, press the POWER button to turn the display back on, and then press the bar on the lock screen and slide your finger down to unlock the screen. 4. Tap the Forgot pattern? button in the lower right corner when it appears. 5. Enter your Google Account name and password, and then tap Sign in. You'll then be asked to create a new screen lock pattern. If you no longer want to do so, tap Cancel.















