HTC Incredible S User Manual - Page 137
Sending information using Bluetooth
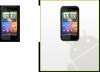 |
View all HTC Incredible S manuals
Add to My Manuals
Save this manual to your list of manuals |
Page 137 highlights
137 Bluetooth 1. From the Home screen, press MENU, and then tap Settings > Wireless & networks > Bluetooth settings. 2. In the Bluetooth devices section, press and hold the device to unpair. 3. Tap Disconnect & unpair. Or, tap Unpair if the Bluetooth device is currently not connected to your phone. Sending information using Bluetooth You can use Bluetooth to send information from your phone to another Bluetooth enabled device such as a phone or notebook computer. D��e�p�e��n�d�i�n�g��o�n��th��e�d��e�v�ic�e��y�o�u� are sending to, yo��u��c�a�n��s�e�n�d��t�h�e��f�o�l�lo�w��i�n�g��t�y�p�e�s��o�f��in�f�o�r�m��a�t�io��n�: Photos and videos Calendar events Contacts Audio files Before you begin, set the receiving device to discoverable mode. You may also need to set it to "Receive Beams" or "Receive Files". Refer to the device's documentation for instructions on receiving information over Bluetooth. The first time you transfer information between your phone and another device, you need to enter or confirm a security passcode. After that, your phone and the other device are paired, and you will not need to exchange passcodes to transfer information in the future. 1. On your phone, open the app that contains the information or file you want to send. 2. Follow the steps for the type of item you want to send: Captured photo or video After capturing, on the Camera preview screen, tap the Share button , and then tap Bluetooth. Photos or videos Contact 1. On the Albums tab of the Gallery app, choose an album. 2. Tap the Share button , and then tap Bluetooth. 3. Choose the photos and videos you want to share, and then tap Next. 1. On the All tab of the People app, press and hold a contact, and then tap Send contact as vCard. 2. Tap the down arrow icon, and then select Bluetooth from the displayed list. Calendar event Music track Voice recording In Day view, Agenda view, or Week view, press and hold the event, and then tap Share vCalendar > Bluetooth. With the track displayed on the Music app's Now playing screen, press MENU, and then tap Share > Bluetooth. On the main Voice Recorder screen, tap the Share button then tap Bluetooth. , and















