HTC Incredible S User Manual - Page 184
Adding a note or highlighting selected text, Downloading an eBook, MENU > Annotations, Notes - price
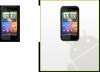 |
View all HTC Incredible S manuals
Add to My Manuals
Save this manual to your list of manuals |
Page 184 highlights
184 More apps Adding a note or highlighting selected text Spotted an interesting quote or a less-known fact? Take note or highlight it. 1. While reading an eBook, press and hold on a word. Drag the start and end markers to select the surrounding text. 2. Do one of the following: 1 1 Tap to add a note. Type a short comment 2 or remark, and then tap Done. 2 Tap to highlight the selected text using your choice of color. 3. To view any note or highlight you've created, do either of the following: Press MENU > Annotations, and then slide to the Notes or Highlights tabs. Tap anywhere on the screen, and then tap Annotations > Notes or Highlights. You can also view your bookmarks as well as the eBook's table of contents from the Annotations tab. Downloading an eBook Browse the bookstore and choose from hundreds of available titles to download. But first, you need to have: a microSD card on your phone an active Wi-Fi or data connection a Kobo account and an Adobe ID account. If you don't have these accounts yet, either sign up from your phone or from your computer's web browser (www.kobobooks.com/signup.html and www.adobe.com/cfusion/membership/index.cfm). 1. On the Reader main screen, tap t�o��g��o�t�o��t�h�e��b�o��o�k�s�t�o�r�e�. If you have previously bought eBooks from Kobo using another computer, you can download it to your phone from the Reader screen's Available for download tab. 2. Tap a category to see available eBook titles. To switch views for more categories, press MENU, and then tap either Browse or Discover. To find a specific eBook title or author in the bookstore, press SEARCH. 3. Tap the eBook you want to download. You'll then see information such as the eBook's price, as well as its summary and customer ratings.















