HTC Incredible S User Manual - Page 164
Maps and location, Turning on location services, Locations
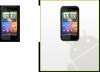 |
View all HTC Incredible S manuals
Add to My Manuals
Save this manual to your list of manuals |
Page 164 highlights
164 Maps and location Maps and location Turning on location services In order to find your location on your phone, you need to enable location sources. 1. From the Home screen, press MENU, and then tap Settings > Location. 2. Select one or both of the following: Use wireless networks Use GPS satellites Uses Wi-Fi or your mobile data connection to find your approximate location. Finds your exact GPS location. This requires a clear view of the sky and more battery power. Locations Search for places of interest, get directions to places you want to go to, and drive using turn-by-turn GPS navigation with Locations. Locations is also your perfect travel companion, whether you're at home or when you're in a different country. With Locations, you can download maps to your phone beforehand so you don't have to worry about having an Internet connection while on the road or costly data roaming charges when abroad. Have your map ready before you start your journey. If you are in an area where there are a lot of surrounding buildings, Locations may have a hard time pinpointing your location. Your phone comes with a map installed. The map on your phone will depend on the country where you bought your phone. Don't worry, you can download other maps when you need them. Refer to "Downloading maps or purchasing services" in this chapter to find out how. Finding your location and what's around you 1. From the Home screen, tap > Locations. 2. You can see your current location right below the tab name. Press MENU, and then tap My location to update your current location or tap Map to show your current location on the map. 3. Select a category that you're interested in to see the places that are close by. The places are listed according to the distance from your current location.















