HTC Incredible S User Manual - Page 172
Automatically connecting to a Bluetooth car kit or headset, Turning off speed and safety camera alerts
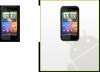 |
View all HTC Incredible S manuals
Add to My Manuals
Save this manual to your list of manuals |
Page 172 highlights
172 Maps and location Using Locations to set a destination 1. In Locations, search for the destination you want to go to. See "Searching for a place of interest" earlier in this chapter to find out how. You have footprints stored? You can also set a footprint as your destination. Just go to the Footprints tab, and then choose a footprint. 2. Tap Premium navigation. Setting navigation preferences Choose how you want Locations to map your route. You can tell Locations to avoid highways or toll roads, show lane information, choose your route preference, and more. 1. While using turn-by-turn navigation, tap the screen. 2. Tap Car Panel > Settings > Navigator. 3. Set your preferences by selecting or tapping an item. Turning off speed and safety camera alerts If you have the safety camera service, you can choose to turn this service off temporarily. 1. While using turn-by-turn navigation, tap the screen. 2. Tap Car Panel > Settings > Warnings. 3. Clear the Speed warning and Safety camera warning check boxes. Automatically connecting to a Bluetooth car kit or headset You can set your phone to connect to your Bluetooth car kit or Bluetooth headset automatically, if one is paired with your phone, whenever you mount the phone on the in-car holder. If you don't have a Bluetooth car kit or headset paired with your phone, refer to the Bluetooth chapter to find out how to pair a Bluetooth device with your phone. 1. In Car Panel, tap Settings > Car kit. 2. Select the Auto-connect check box. 3. If you have more than one Bluetooth car kit or headset paired with your phone, tap Default device to choose the Bluetooth car kit or headset to use. Before mounting your phone on the in-car holder, make sure that Bluetooth on your phone and the paired Bluetooth car kit or headset is turned on. Answering a call while using navigation When a call comes in, the whole map nudges up a bit so you can see the incoming call and answer it. Don't worry, you'll still be able to use navigation as we made sure that the call screen just occupies as little space as possible at the bottom of the screen.















