HTC One One US User Guide WWE - Page 151
Managing task lists, Taking notes, Creating a notebook, Accounts & sync
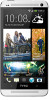 |
View all HTC One manuals
Add to My Manuals
Save this manual to your list of manuals |
Page 151 highlights
151 Google Play and other apps Managing task lists 1. In the Tasks app, tap > Manage lists. 2. From here, you can: Show tasks To show all tasks under a list, tap a task list. Create a list Tap , and then choose an account for the list. Lists can't be created for Microsoft Exchange ActiveSync accounts. Rename a list 1. Tap at the right of a list, and then tap Rename. 2. Enter a new name for the list, and then tap OK. Delete a list 1. Tap at the right of a list, and then tap Delete. 2. Tap OK. You cannot delete a main list. Taking notes Use Notes to jot down ideas, questions, and everything else. Type in text, record audio, attach photos and documents, and even link your notes to a meeting event in Calendar. The first time you open the Notes app, you can take a quick tour and set up your Evernote® account. If you choose to skip this, you can log in to Evernote later in the Accounts & sync settings. Evernote is a third-party app and is not provided by or associated with HTC Corporation. Creating a notebook 1. Open the Notes app. 2. On the Notes main screen, tap notebook. to open a selection menu, and then tap New 3. Type in a notebook title. 4. Tap Local notebook to save the notebook on HTC One or tap Synchronized notebook to sync your notes with your Evernote account. 5. Tap Create. To open or switch to another notebook, simply tap name. again, and then tap a notebook















