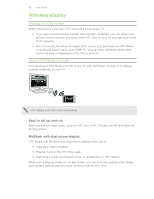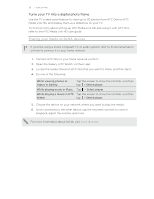HTC One One US User Guide WWE - Page 94
Customizing the remote control buttons, Controlling your TV with HTC remote, Remote buttons
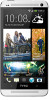 |
View all HTC One manuals
Add to My Manuals
Save this manual to your list of manuals |
Page 94 highlights
94 Entertainment 7. Point HTC One towards the TV and tap the blinking button on the screen. 8. Tap Yes if HTC remote was able to turn on your TV, and then follow the onscreen instructions to continue setting up the other devices. § If the TV didn't turn on, tap No. HTC remote will try another remote control profile. § If HTC remote doesn't find a matching remote control profile, you'll need to manually set up the remote control. To add, edit, or delete remotes, tap > > Add a remote (or Edit/delete). Customizing the remote control buttons Are the predefined buttons not to your liking? You can change any button. § The channel enter button should not be changed. § All of the buttons on the tab should control the same device. 1. Open the TV app. 2. Tap > > Button setup. 3. Tap Remote buttons > Next. 4. Tap a button to configure. Red buttons are buttons that have not been configured. 5. Place HTC One head to head with your device's remote control. Your HTC One and your device's remote control should be less than 5 cm apart. 6. On your device's remote control, press and hold the button you want to add to HTC remote. 7. Tap the blinking onscreen button to test the button. 8. Tap Yes to finish setting up the button. If you tap No, you'll be prompted to try again. 9. Press until you exit the Button setup mode. Controlling your TV with HTC remote Turn the TV, set top box, or home theater system on or off Change the input source for the TV or home theater system Tap , and then tap the On/Off button next to the device name. Tap , and then tap the Input button next to the device name.