HTC One One US User Guide WWE - Page 160
Connecting to a virtual private network (VPN), Adding a VPN connection, Connecting to a VPN
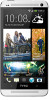 |
View all HTC One manuals
Add to My Manuals
Save this manual to your list of manuals |
Page 160 highlights
160 Internet connections Connecting to a virtual private network (VPN) Add virtual private networks (VPNs) so you can connect and access resources inside a secured local network, such as your corporate network. Before you can connect to your organization's local network, you may be asked to: § Install security certificates § Enter your login credentials § Download and install a required VPN app on HTC One Contact your network administrator for details. Also, HTC One must first establish a Wi‑Fi or data connection before you can start a VPN connection. Adding a VPN connection You must first set a lock screen PIN or password before you can use credential storage and set up the VPN. 1. Slide the Notifications panel open, and then tap . 2. Under Wireless & networks, tap More. 3. Tap VPN > Add VPN profile. 4. Enter the VPN settings and set them up according to the security details your network administrator gave you. 5. Tap Save. The VPN is then added to the VPNs section of the VPN settings screen. Connecting to a VPN 1. Slide the Notifications panel open, and then tap . 2. Under Wireless & networks, tap More. 3. Tap VPN. 4. Tap the VPN that you want to connect to. 5. Enter your log in credentials, and then tap Connect. When you're connected, the VPN connected icon appears in the notification area of the status bar. You can then open the web browser to access resources such as your corporate network intranet. Disconnecting from a VPN 1. Slide the Notifications panel open. 2. Tap the VPN connection to return to the VPN settings screen, and then tap the VPN connection to disconnect from it.















