HTC One One US User Guide WWE - Page 49
Changing the video playback speed, Viewing photo highlights, Viewing the highlights of an event
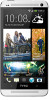 |
View all HTC One manuals
Add to My Manuals
Save this manual to your list of manuals |
Page 49 highlights
49 Camera and Gallery Changing the video playback speed Want to add a cinematic flair to your videos by slowing down particular scenes? You can vary the playback speed of selected sections of a slow motion video. You can only change the video playback speed of videos captured using the slow motion scene in the camera app. 1. In the Gallery app's Album view, go to the slow motion video that you want to edit. 2. Tap to switch between normal and slow motion playback. 3. To adjust the playback speed of the video, tap > Edit > Adjust playback speed. 4. Frame the sequence you want to slow down by moving the left and right sliders. 5. Choose how much to slow the sequence down. 6. Tap to watch the result. 7. Tap Save. The edited video is saved as a new file. The original video remains unedited. Viewing photo highlights Easily see all your favorite photos in one place. Gallery automatically groups all your most viewed or shared photos (your highlights) in one album. You can also manually add photos to the folder. § To view these favorite photos go to the Highlight album. § To manually add a highlight, view the photo in full screen, tap the photo, and then tap . Viewing the highlights of an event Want to share the excitement of a wedding or party? Gallery automatically selects the highlights of an event no matter whether they're HTC Zoe photos or still photos, and displays them in a highlight video that lasts about half a minute. Your most viewed or most shared photos from an event are the top highlights. There are also background music themes that play with the show, and you can change their sequence. 1. In Gallery, tap My photos. 2. Tap > Events. 3. Tap a tile to see the photos taken at a certain event. You'll see a preview that displays the highlight video created from highlighted photos of the event.















