HTC One One US User Guide WWE - Page 153
Playing an audio recording in Notes, Syncing notes, Recording voice clips
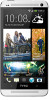 |
View all HTC One manuals
Add to My Manuals
Save this manual to your list of manuals |
Page 153 highlights
153 Google Play and other apps Playing an audio recording in Notes After recording a meeting, you can listen to the audio clip to review key points. If you took notes while audio recording, 'timemarks' (small colored nodes in the audio bar) are added to pin your notes within the audio recording's time frame. 1. Open a note where you have recorded a voice clip. 2. Tap to play the audio recording. 3. Tap or to go to the next or previous timemark. When you're moving from one timemark to another, you'll see a note thumbnail for a quick preview of what you noted down while recording. You can also tap a particular item on your note to jump to its timemark and hear the audio you've recorded at that time. Syncing notes You can choose whether to automatically or manually sync your notes between HTC One and your Evernote account on the Web. You need to log in to your Evernote account from HTC One to start syncing notes. 1. Open the Notes app. 2. To manually sync notes, tap , and then tap Sync. 3. To set Notes to automatically update, tap on the All notes screen, and then tap Settings > Accounts & sync. 4. Tap your Evernote account, and then customize your sync settings. Recording voice clips Use Voice Recorder to capture information during lectures, interviews, or even to create your own audio log. 1. Open the Voice Recorder app. 2. Hold the microphone near the sound source.















