HTC One One US User Guide WWE - Page 54
Removing unwanted objects in a photo, Sending your photos and videos, Retouch, Object Removal
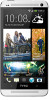 |
View all HTC One manuals
Add to My Manuals
Save this manual to your list of manuals |
Page 54 highlights
54 Camera and Gallery 5. After making your changes, tap Done. 6. Tap > Save. The edited photo is saved as a copy. The original photo remains unedited. Removing unwanted objects in a photo Is there a pedestrian or a passing car that ruins your otherwise perfect shot of a famous landmark? Retouch the photo to remove unwanted people or objects. You can use this feature when editing HTC Zoe photos. This feature is only available for continuous shots that are saved as a batch. 1. Tap the album that has the photos or videos you want to share. 2. Browse to the photo that you want to edit. 3. Tap the photo, and then tap Edit > Retouch > Object Removal. You'll see frames around areas in the photo where objects have been automatically removed. 4. To retain an object, tap on its image on the film strip. 5. After making your changes, tap Done. 6. Tap > Save. The edited photo is saved as a copy. The original photo remains unedited. Sending your photos and videos Send photos and videos to your computer or to another device via email, MMS, or Bluetooth. 1. Open the Gallery app. 2. Tap My photos, and then go to the photo album or group of photos that you want to send. 3. If you want to share a single shot from an HTC Zoe photo, while viewing the HTC Zoe photo, drag the slider on the progress bar to the shot you want to send. 4. Tap Share and then choose how you want to send the photos and videos. 5. Select the photos or videos you want to send and then tap Next. You can send several photos, videos, or both in an email message. They are added as file attachments in your email. 6. Follow the onscreen instructions to finish sending your photos and videos.















