HTC One One US User Guide WWE - Page 53
Creating an action sequence shot, Editing a group shot, Retouch, Sequence Shot, Always Smile
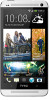 |
View all HTC One manuals
Add to My Manuals
Save this manual to your list of manuals |
Page 53 highlights
53 Camera and Gallery Creating an action sequence shot Hop, skip, or jump. Create a sequence shot to stitch a series of actions in one photo. You can use this feature when editing HTC Zoe photos. This feature is only available for continuous shots that are saved as a batch. 1. Tap the album that has the photos or videos you want to share. 2. Browse to the photo that you want to edit. 3. Tap the photo, and then tap Edit > Retouch > Sequence Shot. You'll see frames that you can combine in one photo. 4. Select the frames that you want to include in the sequence shot. 5. Tap Done. 6. Tap > Save. The edited photo is saved as a copy. The original photo remains unedited. Editing a group shot Finding it difficult to choose a group shot with the most smiles and the fewest blinks? Retouch a group shot so everyone looks their best in the photo. You can use this feature when editing HTC Zoe photos. This feature is only available for continuous shots that are saved as a batch. 1. Tap the album that has the photos or videos you want to share. 2. Browse to the photo that you want to edit. 3. Tap the photo, and then tap Edit > Retouch > Always Smile. You'll see circles around any faces detected in the photo. 4. Select one face at a time and drag it sideways with your finger to select the expression you want.















