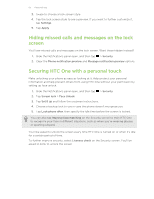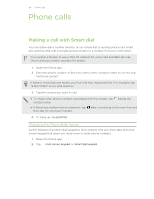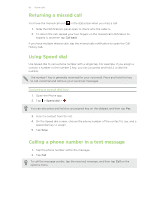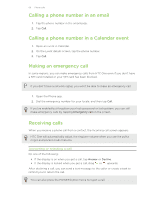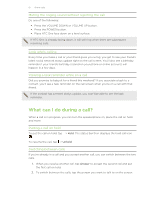HTC One One US User Guide WWE - Page 62
Adding a Home screen panel, Changing your ringtone, notifications, and sounds
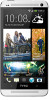 |
View all HTC One manuals
Add to My Manuals
Save this manual to your list of manuals |
Page 62 highlights
62 Personalizing Adding a Home screen panel Add a Home screen if you have more widgets, apps, and shortcuts that you want to access right away. 1. Slide the Notifications panel open, and then tap > Personalize. 2. Tap Customize home screen. 3. Tap Add panel. A new Home screen appears. You can start adding widgets, apps, and shortcuts. To remove a panel, press and hold and then drag it to . Changing your ringtone, notifications, and sounds 1. Slide the Notifications panel open, and then tap > Personalize. 2. Under Sound, change the ringtone, notification sound, and alarm. Go to the Messages, Mail, and Calendar apps to choose sounds for new messages, email, and calendar reminders respectively. Want alarms to ring louder but notifications to be more discreet? In Settings, tap Sound > Volumes and set the volume levels for each sound type. Rearranging application tabs You can add to or rearrange the tabs in some apps to make it easy to get to the most important information. 1. Open an app that has tabs. 2. Press and hold a tab until a screen for rearranging tabs appears. 3. You can: § Select the tabs you want to add. § Change the order of the tabs. Press and hold drag to the new position. next to a tab, and then 4. Tap Done. Customizing the lock screen style Choose from our selection of lock screens. Some lock screens are customizable. 1. Slide the Notifications panel open, and then tap 2. Tap Lock screen style. > Personalize.