HTC One One US User Guide WWE - Page 36
Selecting a keyboard layout, Choosing and switching between keyboard languages
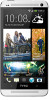 |
View all HTC One manuals
Add to My Manuals
Save this manual to your list of manuals |
Page 36 highlights
36 Your first week with your new phone Selecting a keyboard layout Choose a keyboard layout that suits your typing style. 1. Slide the Notifications panel open, and then tap > Language & keyboard. 2. Tap HTC Sense Input > Keyboard selection. 3. Tap Keyboard types, and then select the keyboard layout that you want to use. Choosing and switching between keyboard languages If multiple keyboard languages are available on HTC One, you can choose which languages to enable in the onscreen keyboard. 1. Slide the Notifications panel open, and then tap > Language & keyboard. 2. Tap HTC Sense Input. 3. Tap Keyboard selection, and then choose the languages you want. To change the keyboard language, do any of the following: § Swipe left on the onscreen keyboard (not available if you're using trace keyboard). § Tap the language key (for example, use. ) until you see the language you want to § Press and hold the language key, and then drag your finger to the keyboard language you want to use. Entering text with word prediction Word prediction is enabled by default, and word suggestions are displayed as you type. Tap to switch between Multitap and XT9® predictive modes when using the Phone keyboard layout. To enter text in word prediction mode, do any of the following: § Tap the space bar to insert a highlighted word in the suggestion list. § Tap a word from the suggestion list. § Tap the arrow next to the suggestion list to see more choices. Setting a second language for word prediction You can set the word prediction to be bilingual. As you type, you'll get word suggestions in the languages that you've selected. 1. Slide the Notifications panel open, and then tap > Language & keyboard. 2. Tap HTC Sense Input > Keyboard selection > Bilingual prediction, and then choose the language you want.















