HTC One One US User Guide WWE - Page 162
Connecting to the Internet through a computer, Wi‑Fi printing, Mobile network sharing
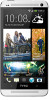 |
View all HTC One manuals
Add to My Manuals
Save this manual to your list of manuals |
Page 162 highlights
162 Internet connections 4. Tap Mobile network sharing > USB network setting > USB tethering. If you often switch between USB tethering and Internet pass-through, select Smart network sharing to automatically turn on the connection type you need whenever you connect HTC One with your computer. 5. Connect HTC One to your computer using the provided USB cable. The next time HTC One connects to a computer, it will remember your settings. Connecting to the Internet through a computer If you temporarily don't have Internet access on HTC One, you can still go online by using your computer's Internet connection. § To make sure that the USB drivers for HTC One are up-to-date, install the latest version of HTC Sync Manager on your computer. § You may need to turn off your local network's firewall. Also, if your computer connects to the Internet via PPP (e.g. Dial UP, xDSL, or VPN), Internet Passthrough will only support TCP protocol. 1. Slide the Notifications panel open, and then tap . 2. Under Wireless & networks, tap More. 3. Tap Mobile network sharing > USB network setting > Internet pass-through. If you often switch between USB tethering and Internet pass-through, select Smart network sharing to automatically turn on the connection type you need whenever you connect HTC One with your computer. 4. Connect HTC One to your computer using the provided USB cable. The next time HTC One connects to a computer, it will remember your settings. Wi‑Fi printing Connect HTC One to a supported printer via Wi‑Fi and print out documents, email, photos, and more. § Both printer and HTC One must be turned on and connected to the same local network. Connect HTC One to the local network using Wi‑Fi. To learn how to connect the printer to a local network, refer to your printer user guide. § The local network must not be behind a firewall. 1. While in an app (such as Mail or Calendar), open the item you want to print. 2. Tap > Print (or More > Print).















