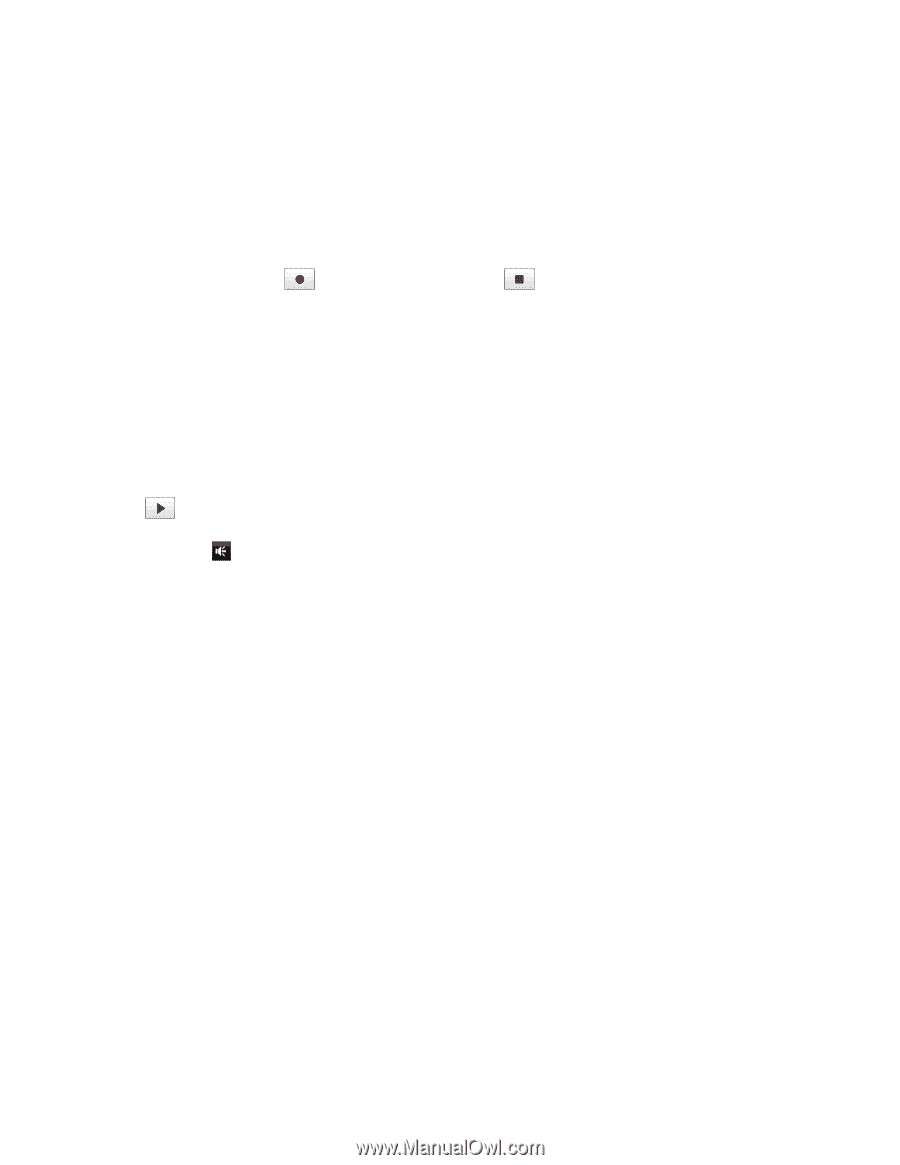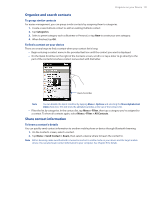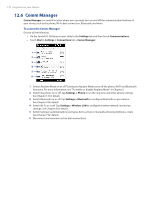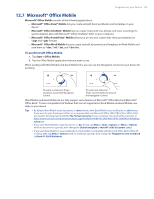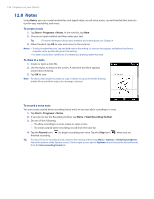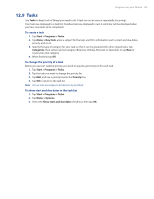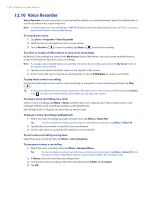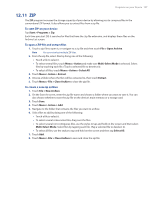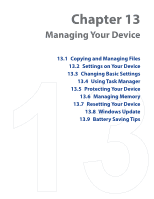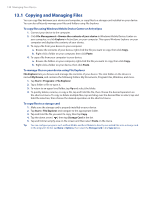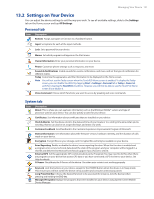HTC Touch Diamond Verizon User Manual - Page 126
Voice Recorder, To play back a voice recording
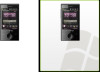 |
View all HTC Touch Diamond Verizon manuals
Add to My Manuals
Save this manual to your list of manuals |
Page 126 highlights
126 Programs on your Device 12.10 Voice Recorder Voice Recorder lets you record your voice and quickly send it as e-mail attachment, beam it via Bluetooth, or set the recorded voice as your ring tone. Note Voice Recorder saves voice recordings in AMR-NB (Adaptive Multi-Rate Narrowband) format only. This is a common speech audio format used in mobile devices. To record your voice 1. Tap Start > Programs > Voice Recorder. 2. Hold the device's microphone close to your mouth. 3. Touch Record or to start recording. Tap Stop or to end the recording. To select or create a folder where to save voice recordings By default, all recordings are saved in the My Voices folder of the device. You can choose another folder or create a new folder to save your voice recordings. Note If a storage card is installed before you open Voice Recorder, the recordings are saved in the My Voices folder on the storage card by default. 1. Tap the arrow beside the folder name on the top-left of the screen. 2. In the menu that opens, choose an existing folder or touch Add/Delete to create a new folder. To play back a voice recording On the Voice Recorder screen, touch a voice recording, or navigate to a voice recording and then tap Play ( ). Tip If you need to adjust the sound volume, touch any of the status icons on the title bar and then touch the Speaker icon ( ) to open the System Volume screen where you can adjust the volume. To send a voice recording via e-mail Select a voice recording, tap Menu > Send, and then select an e-mail account. This creates a new e-mail message with the voice recording inserted as a file attachment. See "Using E-mail" in Chapter 6 to learn how to send e-mails. To beam a voice recording via Bluetooth 1. Select the voice recording you want to beam, then tap Menu > Beam File. Tip To select multiple recordings, tap and drag over the desired recordings or tap Menu > Select All. 2. Tap the device you want to send the voice recording to. 3. On the other device, accept the file transfer to receive the file. To set a voice recording as ring tone Select the voice recording, then tap Menu > Set as Ringtone. To rename or move a recording 1. Select the voice recording, then tap Menu > Rename/Move. Tip To select multiple recordings, tap and drag over the desired recordings or tap Menu > Select All. Note that you can move multiple files, but you cannot rename multiple files simultaneously. 2. In Name, enter the new voice recording name. 3. To move the voice recording, select the new destination Folder and Location. 4. Tap OK.