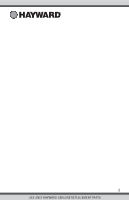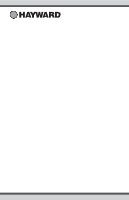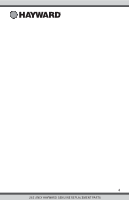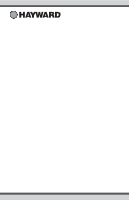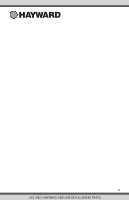Hayward HLPRO4 OmniPL-Automation-Operation-Manual-092786RevD - Page 8
Body of Water Features and Control Screens
 |
View all Hayward HLPRO4 manuals
Add to My Manuals
Save this manual to your list of manuals |
Page 8 highlights
Countdown Timer - Touch this button to set a countdown timer. Back - Touch this button to return to a previous screen. Body of Water Features and Control Screens As previously stated, the Body of Water Features Screens allow you to control functions and equipment for a particular Body of Water. Making a change will not affect other Bodies of Water. For example, if the Pool is being displayed when entering the Features Screens, only the pool will be affected by any changes or settings that you make. The contents of the Features Screen is a result of how the OmniPL was configured using the Configuration Wizard. If equipment is missing or does not belong in the Body of Water Features Screen, you may have to go back to the Configuration Wizard and correct the configuration of that equipment. An example of a Features Screen is shown below. In this example, we are looking at the Pool (shown in lower left of screen). The arrow button on the right means that there are more Features Screens if we advance. 1 / 2 vsp pH alarm light hung heat/cool cleaner POOL features uclights chlorinator Depending on the equipment that has been configured in your system, your screens will likely be different. The purpose of this section is to explain how Features and Control Screens work as well as show some common equipment examples which will help familiarize you with the interface. Even though some of your equipment may be different, you should see similarities in the following examples that will help you create and change settings for all the equipment in your Features Screens. The following examples will be shown for the Pool only. All of the equipment shown in the Features Screens have been initially configured in the Configuration Wizard to operate with the Pool. You may have also configured the same type of equipment to operate with a different body of water. For example, you may have a heater for the pool and a second heater for the spa. The following information should help you understand how to control all of your equipment, regardless of which Body of Water is selected. Control Screens After an item has been selected in the Features Screen, you'll be brought to a Control Screen. Control Screens are where you will actually make changes to the pool's equipment settings. To change a setting, you'll first select the Body of Water, then select the feature you'd like to change in the Features Screen, then make your change in that feature's Control Screen. 7 USE ONLY HAYWARD GENUINE REPLACEMENT PARTS