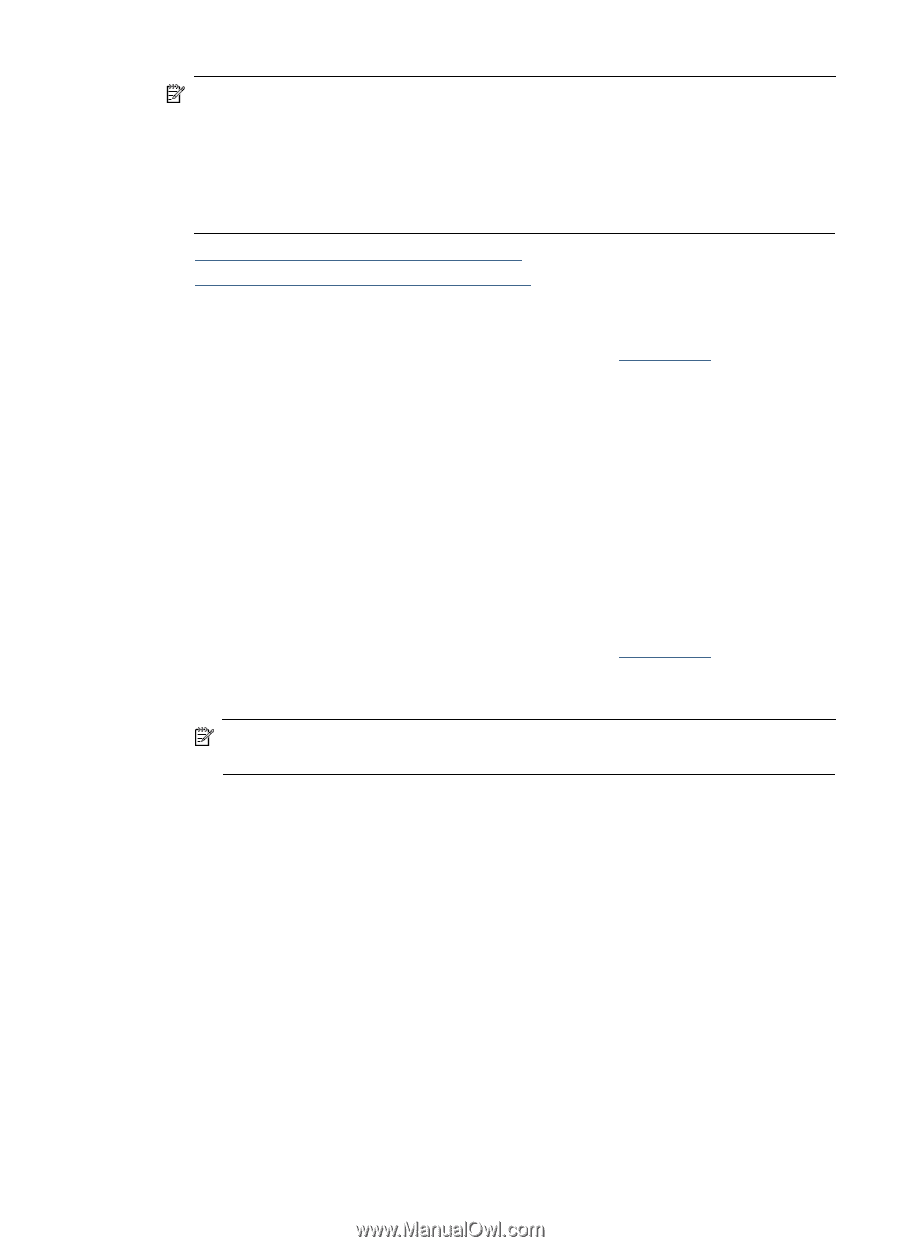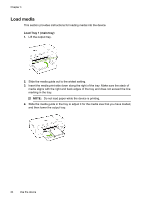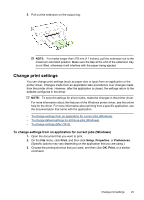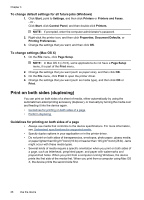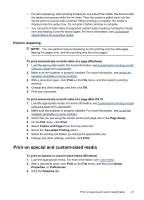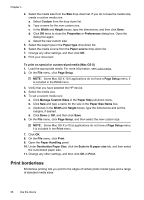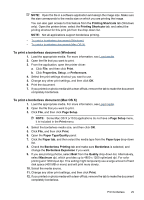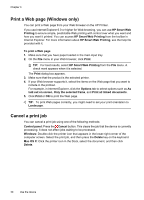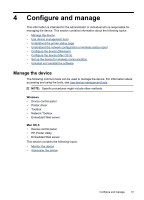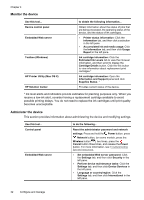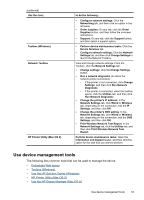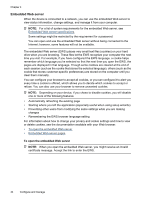HP 6000 User Guide - Page 33
To print a borderless document (Windows), Paper Type/Quality - driver
 |
UPC - 884420680673
View all HP 6000 manuals
Add to My Manuals
Save this manual to your list of manuals |
Page 33 highlights
NOTE: Open the file in a software application and assign the image size. Make sure the size corresponds to the media size on which you are printing the image. You can also gain access to this feature from the Printing Shortcuts tab (Windows only). Open the printer driver, select the Printing Shortcuts tab, and select the printing shortcut for this print job from the drop-down list. NOTE: Not all applications support borderless printing. • To print a borderless document (Windows) • To print a borderless document (Mac OS X) To print a borderless document (Windows) 1. Load the appropriate media. For more information, see Load media. 2. Open the file that you want to print. 3. From the application, open the printer driver: a. Click File, and then click Print. b. Click Properties, Setup, or Preferences. 4. Select the print settings shortcut you want to use. 5. Change any other print settings, and then click OK. 6. Print the document. 7. If you printed on photo media with a tear-off tab, remove the tab to make the document completely borderless. To print a borderless document (Mac OS X) 1. Load the appropriate media. For more information, see Load media. 2. Open the file that you want to print. 3. Click File, and then click Page Setup. NOTE: Some Mac OS X (v10.5) applications do not have a Page Setup menu, it is included in the Print menu. 4. Select the borderless media size, and then click OK. 5. Click File, and then click Print. 6. Open the Paper Type/Quality panel. 7. Click the Paper tab, and then select the media type from the Paper type drop-down list. 8. Check the Borderless Printing tab and make sure Borderless is selected, and change the Borderless Expansion if you want. 9. If you are printing photos, select Best from the Quality drop-down list. Alternatively, select Maximum dpi, which provides up to 4800 x 1200 optimized dpi. For color printing and 1200 input dpi. This setting might temporarily use a large amount of hard disk space (400 MB or more) and will print more slowly. 10. Select the media source. 11. Change any other print settings, and then click Print. 12. If you printed on photo media with a tear-off tab, remove the tab to make the document completely borderless. Print borderless 29