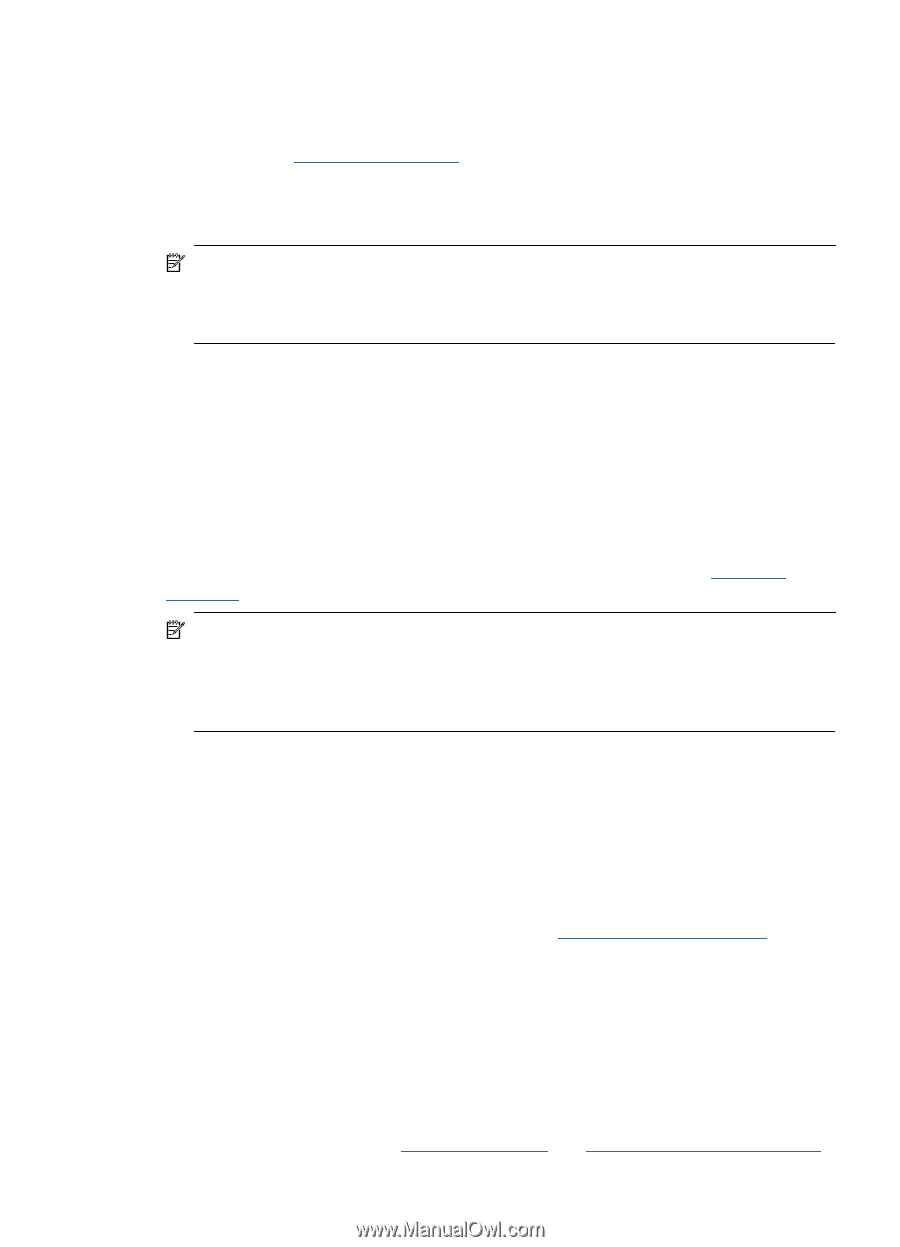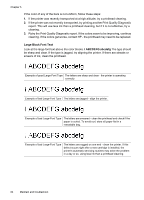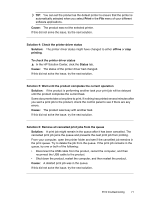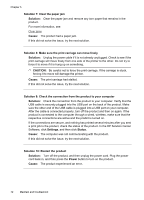HP 6000 User Guide - Page 71
Blank or partial printed, Something on the is missing or incorrect
 |
UPC - 884420680673
View all HP 6000 manuals
Add to My Manuals
Save this manual to your list of manuals |
Page 71 highlights
Check the device software settings Print speed is slower when Best or Maximum dpi is selected as the print quality. To increase the print speed, select different print settings in the device driver. For more information, see Change print settings. Low ink levels Check the estimated ink levels in the ink cartridges. NOTE: Ink level alerts and indicators provide estimates for planning purposes only. When you receive a low-ink alert, consider having a replacement cartridge available to avoid possible printing delays. You do not need to replace the ink cartridges until print quality becomes unacceptable. The ink cartridges might have insufficient ink. Insufficient ink may cause the printhead to overheat. When the printhead overheats, the printer slows down to allow it to cool. Blank or partial page printed Check the ink levels The ink cartridges may be running low on ink. Clean the printhead Complete the printhead cleaning procedure. For more information, see Clean the printhead. The printhead may need to be cleaned if the printer was turned off improperly. NOTE: Turn off the HP Printer by pressing the Power button located on the product. Wait until the Power light turns off before unplugging the power cord or turning off a power strip. If you improperly turn off the HP Printer, the print carriage might not return to the correct position causing problems with the ink cartridges and print quality issues. Check the media settings • Make sure you select the correct print quality settings in the printer driver for the media loaded in the trays. • Make sure the page settings in the printer driver match the page size of media loaded in the tray. More than one page is being picked For more information on paper-feed problems, see Solve paper-feed problems. There is a blank page in the file Check the file to make sure there is no blank page. Something on the page is missing or incorrect Check the ink cartridges Make sure the correct ink cartridges are installed and the ink cartridges are not low on ink. For more information, see Manage the device and Check the estimated ink levels. Solve printing problems 67