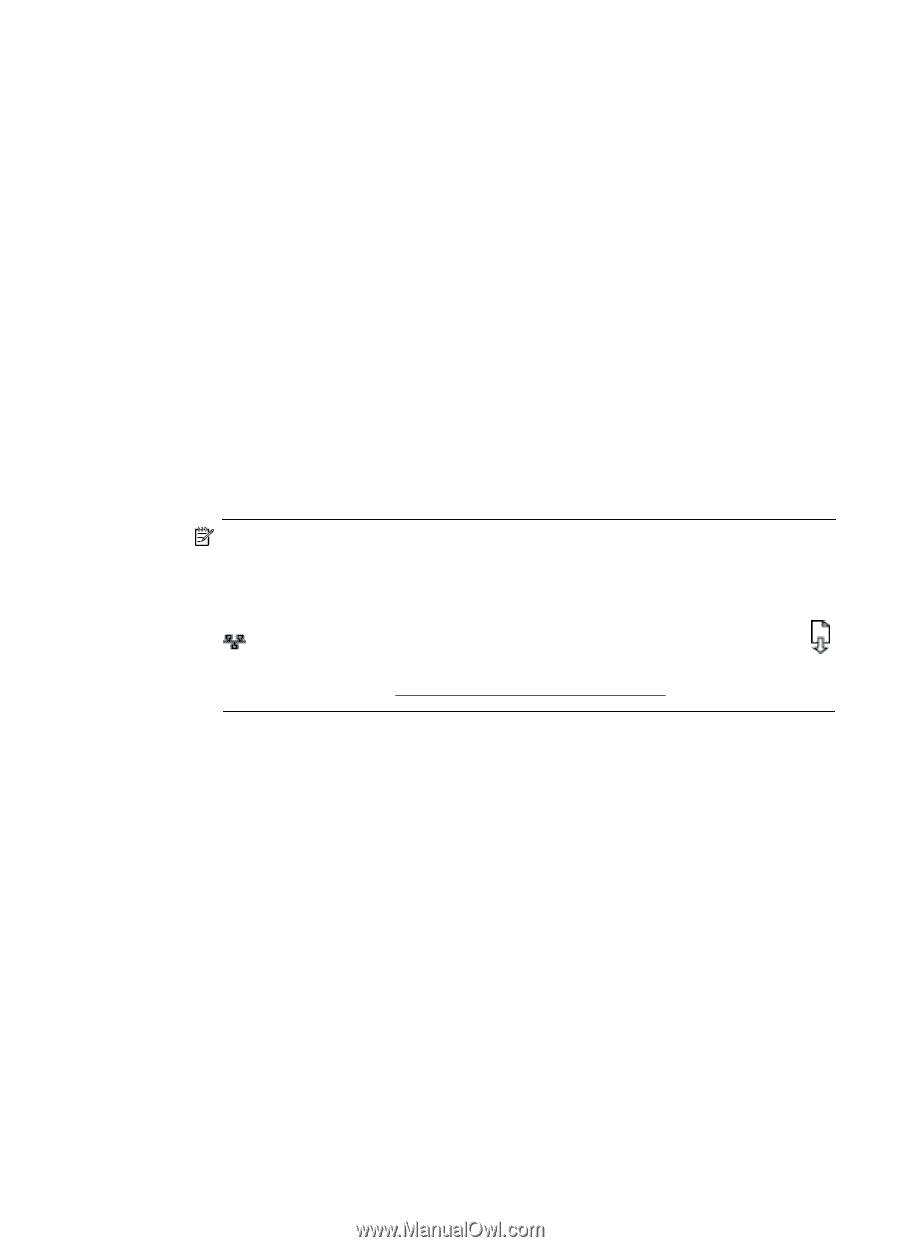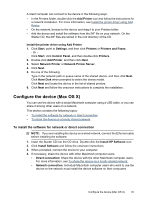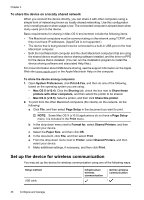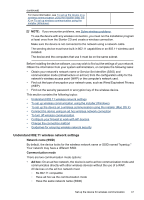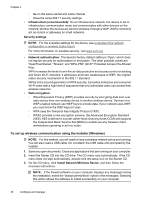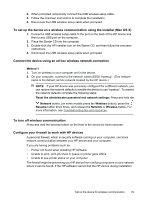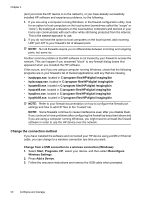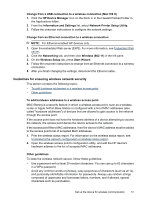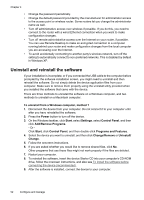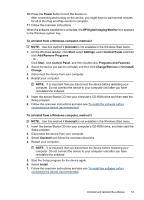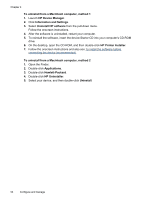HP 6000 User Guide - Page 53
To set up the device on a wireless communication using the installer (Mac OS X) - troubleshooting
 |
UPC - 884420680673
View all HP 6000 manuals
Add to My Manuals
Save this manual to your list of manuals |
Page 53 highlights
4. When prompted, temporarily connect the USB wireless setup cable. 5. Follow the onscreen instructions to complete the installation. 6. Disconnect the USB wireless setup cable when prompted. To set up the device on a wireless communication using the installer (Mac OS X) 1. Connect a USB wireless setup cable to the port on the back of the HP device and then to any USB port on the computer. 2. Place the Starter CD into the computer. 3. Double-click the HP Installer icon on the Starter CD, and then follow the onscreen instructions. 4. Disconnect the USB wireless setup cable when prompted. Connect the device using an ad hoc wireless network connection Method 1 1. Turn on wireless in your computer and in the device. 2. On your computer, connect to the network name (SSID) "hpsetup". (This network name is the default, ad hoc network created by the HP device.) NOTE: If your HP device was previously configured for a different network, you can restore the network defaults to enable the device to use "hpsetup". To restore the network defaults complete the following steps: Reset the administrator password and network settings: Press and hold the Network button, (on some models press the Wireless button), press the Resume button three times, and release the Network or Wireless button. For more information, see Troubleshooting tips and resources. To turn off wireless communication Press and hold the wireless button on the front of the device for three seconds. Configure your firewall to work with HP devices A personal firewall, which is security software running on your computer, can block network communication between your HP device and your computer. If you are having problems such as: • Printer not found when installing HP software • Unable to print, print job stuck in queue or printer goes offline • Unable to see printer status on your computer The firewall might be preventing your HP device from notifying computers on your network where it can be found. If the HP software cannot find the HP device during installation Set up the device for wireless communication 49