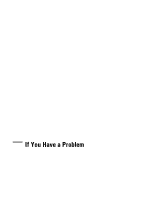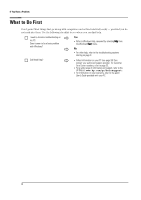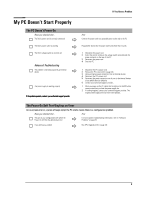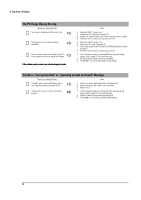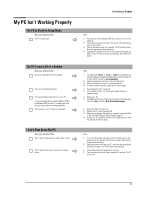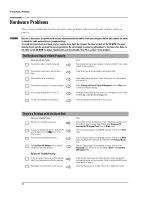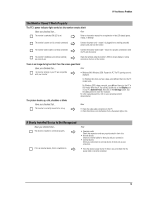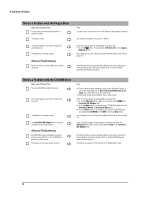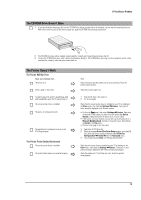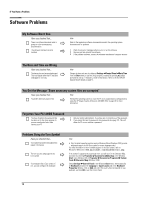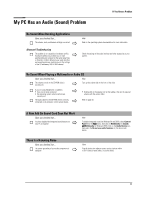HP Brio ba300 hp brio ba300, troubleshooting guide - Page 12
Hardware Problems
 |
View all HP Brio ba300 manuals
Add to My Manuals
Save this manual to your list of manuals |
Page 12 highlights
If You Have a Problem Hardware Problems This section provides information on how to solve problems with your keyboard, monitor, drives or printer. WARNING Be sure to disconnect the power cord and any telecommunication cables from your computer before you remove the cover to check the cable connections or jumper settings. To avoid electrical shock and harm to your eyes by laser light, do not open the laser module of the CD-ROM. The laser module should only be serviced by service personnel. Do not attempt to make any adjustment to the laser unit. Refer to the label on the CD-ROM for power requirements and wavelength. This PC is a class 1 laser product. The Keyboard Doesn't Work Properly Have you checked that... The keyboard cable is correctly connected Ö The keyboard is clean and no keys are stuck down Ö The keyboard itself is not defective Ö Ö The keyboard settings are not causing a problem You are using the latest BIOS for your PC Ö You didn't spill anything on the keyboard Ö How Plug the cable into the correct connector on the back of the PC. Color coding is used for easy matching. Check all keys are at the same height, and none are stuck Either replace the keyboard by a known working unit or try the keyboard with another PC Select Settings Ö Control Panel Ö Keyboard from the Start menu to view your keyboard settings Download the latest BIOS and instructions for its installation from HP's Web at: www.hp.com/go/briosupport Clean the keyboard with a damp cloth. Do not wet it. There's a Problem with the Hard Disk Have you checked that... The disk is not damaged in some way Ö You have not disabled the option to boot your PC from the hard drive in the Boot menu of the Setup program The hard disk drive has been detected Ö Ö Ö The Local Bus IDE Adapter item is correctly configured in the Setup program Advanced Troubleshooting Ö All the hard drive's internal connections and both ends of the status panel are correctly connected Ö The jumpers on the hard drive are set correctly How Run ScanDisk and Disk Defragmenter to see if they detect a problem with the hard disk drive. To access these utilities, select Programs Ö Accessories Ö System Tools from the Start menu. Enter the Setup program by pressing F2 at startup, then go to the Boot menu. Enter the Setup program by pressing F2 at startup, then go to the Main menu. You should see a hard disk drive declared in the Primary Master field. Enter the Setup program by pressing F2 at startup, then go to the Advanced menu. Make sure you have selected both in the Local Bus IDE Adapter field. Check that the drive's power and data cables are correctly connected at both ends (hard drive and system board). Refer to the Brio BA300 Upgrade Guide (details on page 5). Check that the jumpers on the hard drive are in CS (cable select) mode 12