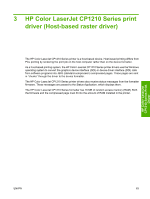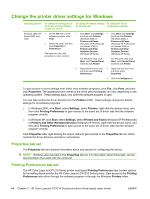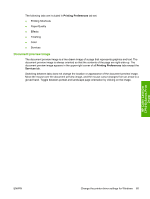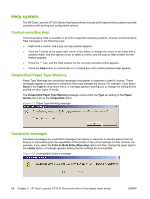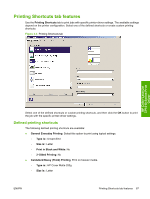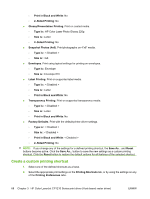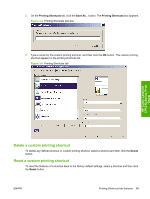HP CP1215 HP Color LaserJet CP1210 Series - Software Technical Reference - Page 80
Create a custom printing shortcut, Print in Black and White - color laserjet laser printer
 |
UPC - 883585140114
View all HP CP1215 manuals
Add to My Manuals
Save this manual to your list of manuals |
Page 80 highlights
◦ Print in Black and White: No ◦ 2-Sided Printing: No ● Glossy/Presentation Printing. Print on coated media. ◦ Type is:: HP Color Laser Photo Glossy 220g ◦ Size is:: Letter ◦ 2-Sided Printing: No ● Snapshot Photos (4x6). Print photographs on 4"x6" media. ◦ Type is:: < Disabled > ◦ Size is:: 4x6 ● Envelopes. Print using typical settings for printing on envelopes. ◦ Type is:: Envelope ◦ Size is:: Envelope #10 ● Label Printing. Print on supported label media. ◦ Type is:: < Disabled > ◦ Size is:: Letter ◦ Print in Black and White: No ● Transparency Printing. Print on supported transparency media. ◦ Type is:: < Disabled > ◦ Size is:: Letter ◦ Print in Black and White: No ● Factory Defaults. Print with the default printer-driver settings. ◦ Type is:: < Disabled > ◦ Size is:: < Disabled > ◦ Print in Black and White: < Disabled > ◦ 2-Sided Printing: No NOTE: If you change any of the settings for a defined printing shortcut, the Save As... and Reset buttons become active. Click the Save As... button to save the new settings as a custom printing shortcut. Click the Reset button to restore the default options for all features of the selected shortcut. Create a custom printing shortcut 1. Select one of the defined shortcuts as a base. 2. Select the appropriate print settings on the Printing Shortcuts tab, or by using the settings on any of the Printing Preferences tabs. 68 Chapter 3 HP Color LaserJet CP1210 Series print driver (Host-based raster driver) ENWW