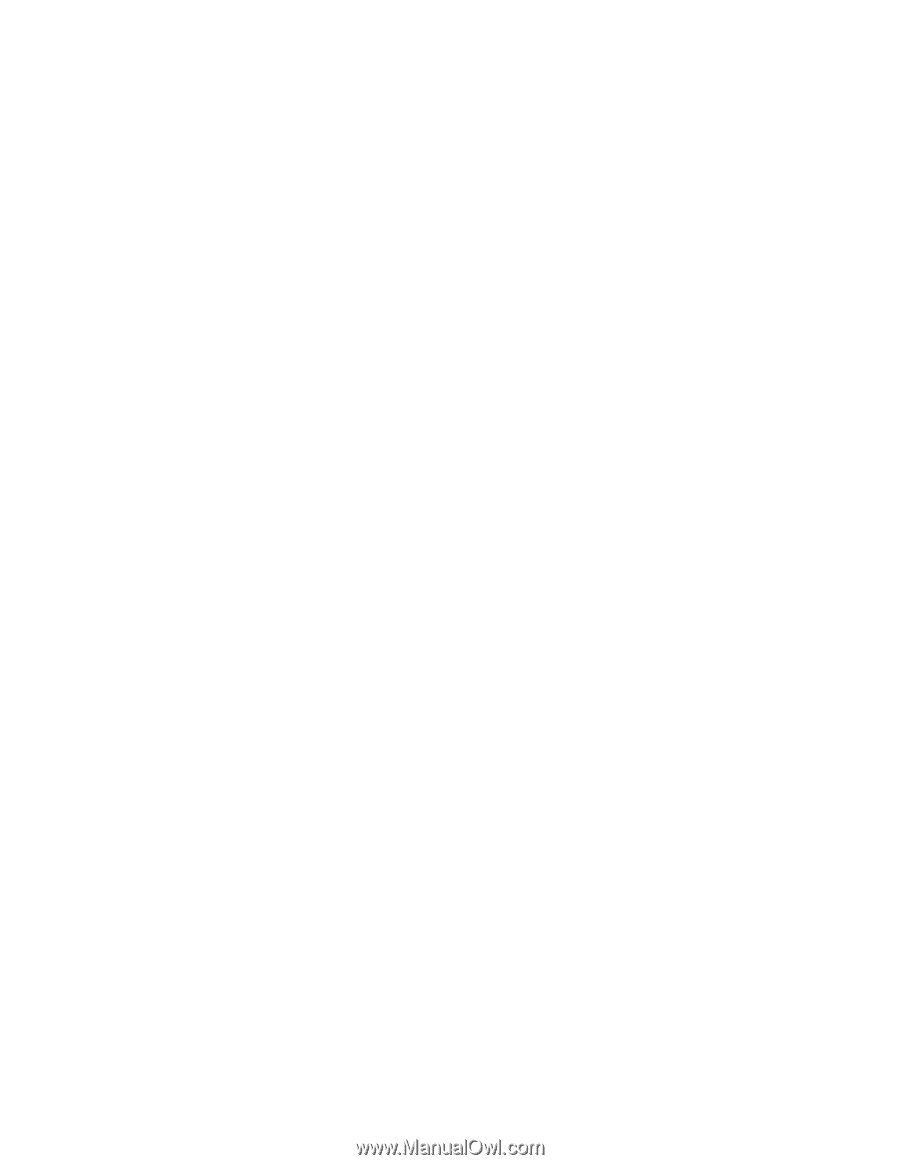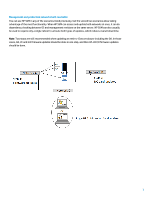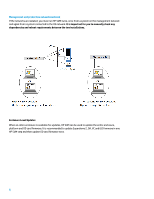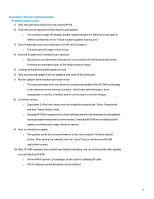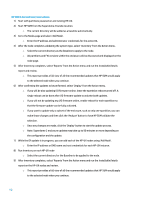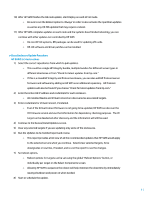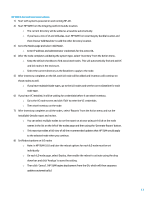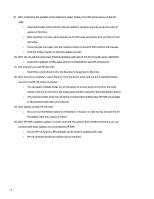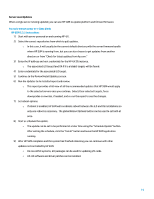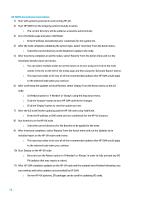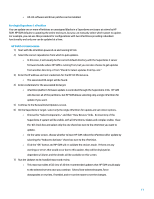HP Cisco Catalyst Blade Switch 3020 Using HP Smart Update Manager with HP Inte - Page 12
Continue to the Review/Install Updates screen., Set reboot options.
 |
View all HP Cisco Catalyst Blade Switch 3020 manuals
Add to My Manuals
Save this manual to your list of manuals |
Page 12 highlights
o The updates can be set to be performed at a later time using the "Schedule Update" button. After setting the schedule, click the "Install" button and leave the HP SUM application running. 9) After HP SUM completes, exit HP SUM and verify all systems have finished rebooting and HP-UX is running. 10) Start HP SUM again and enter the IP address and root credentials for each HP-UX instance. 11) Continue to the Review/Install Updates screen. 12) Clear any selected targets if you are updating only some of the enclosures. 13) Run the Updates to be Installed report and review. o This report provides a full view of all the recommended updates that HP SUM would apply to the selected servers when you continue. Select/clear selected targets, force downgrades or rewrites, if needed, and re-run the report to see the changes. 14) Set reboot options. o Reboot options for targets can be set using the global "Reboot Options" button, or individually per target on the Select Components screen. o Allowing HP SUM to sequence the reboot will help minimize the downtime by immediately issuing shutdown and power on when needed. 15) Start or schedule the update. o The updates can be set to be performed at a later time using the "Schedule Update" button. After setting the schedule, click the "Install" button and leave the HP SUM application running. 16) After HP SUM completes and systems have finished rebooting, you can continue with other updates not controlled by HP SUM. o On non-HPUX systems, EFI packages can be used for updating I/O cards. o HP-UX software and driver patches can be installed. 12