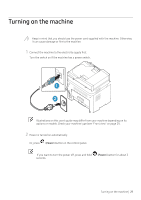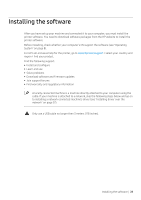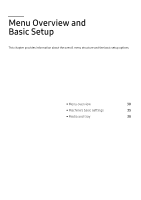HP Color Laser MFP 170 User Guide - Page 24
Control panel overview, Type
 |
View all HP Color Laser MFP 170 manuals
Add to My Manuals
Save this manual to your list of manuals |
Page 24 highlights
Control panel overview • This control panel may differ from your machine depending on its model. There are various types of control panels. • Some features and optional goods may not be available depending on model or country (see "Features by model" on page 8). Type A 1 234 5 6 7 8 9 10 11 12 13 1 ID Copy 2 Contrast 3 Scan 4 Wireless 5 Display screen 6 Status LED 7 Menu 8 OK Allows you to copy both sides of an ID card like a driver's license on a single side of paper (see "ID card copying" on page 90). Adjusts the brightness level to make a copy for easier reading, when the original contains faint markings and dark images. Switches between scan and copy mode. Press this button, access to the Wi-Fi menu. Or press and hold this button for about 3 seconds or more seconds, access to PBC mode (see "Wireless network setup" on page 58). Shows the current status and displays prompts during operation. Indicates the status of your machine (see "Understanding the LEDs" on page 162). Opens Menu mode and scrolls through the available menus (see "Menu overview" on page 30). Confirms the selection on the screen. You can also manual print. Press this button to print the other side of all pages, if you have selected Double-sided Printing (Manual) in your driver. Control panel overview | 24