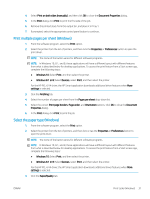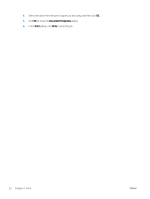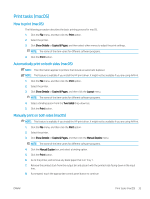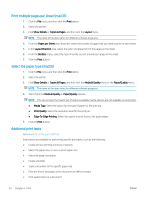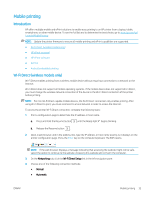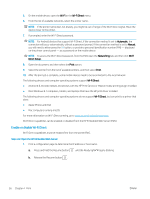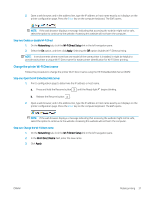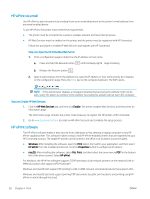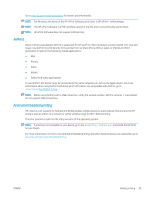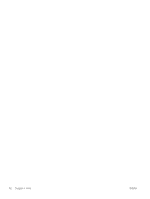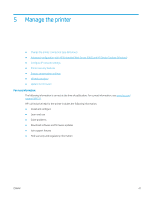HP Color LaserJet Pro M155-M156 User Guide - Page 44
Enable or disable Wi-Fi Direct, Step one: Open the HP Embedded Web Server
 |
View all HP Color LaserJet Pro M155-M156 manuals
Add to My Manuals
Save this manual to your list of manuals |
Page 44 highlights
5. On the mobile device, open the Wi-Fi or the Wi-Fi Direct menu. 6. From the list of available networks, select the printer name. NOTE: If the printer name does not display, you might be out of range of the Wi-Fi Direct signal. Move the device closer to the printer. 7. If prompted, enter the Wi-Fi Direct password. NOTE: For Android devices that support Wi-Fi Direct, if the connection method is set to Automatic, the connection will occur automatically, without a password prompt. If the connection method is set to Manual, you will need to either press the OK button, or provide a personal identification number (PIN) - displayed on the printer control panel - as a password on the mobile device. NOTE: To access the Wi-Fi Direct password, from the EWS open the Networking tab, and then click Wi-Fi Direct Setup. 8. Open the document, and then select the Print option. 9. Select the printer from the list of available printers, and then select Print. 10. After the print job is complete, some mobile devices need to be reconnected to the local network. The following devices and computer operating systems support Wi-Fi Direct: ● Android 4.0 and later tablets and phones with the HP Print Service or Mopria mobile printing plugin installed ● Most Windows 8.1 computers, tablets, and laptops that have the HP print driver installed The following devices and computer operating systems do not support Wi-Fi Direct, but can print to a printer that does: ● Apple iPhone and iPad ● Mac computers running macOS For more information on Wi-Fi Direct printing, go to www.hp.com/go/wirelessprinting. Wi-Fi Direct capabilities can be enabled or disabled from the HP Embedded Web Server (EWS). Enable or disable Wi-Fi Direct Wi-Fi Direct capabilities must be enabled first from the printer EWS. Step one: Open the HP Embedded Web Server 1. Print a configuration page to determine the IP address or host name. a. Press and hold the Resume button until the Ready light begins blinking. b. Release the Resume button . 36 Chapter 4 Print ENWW