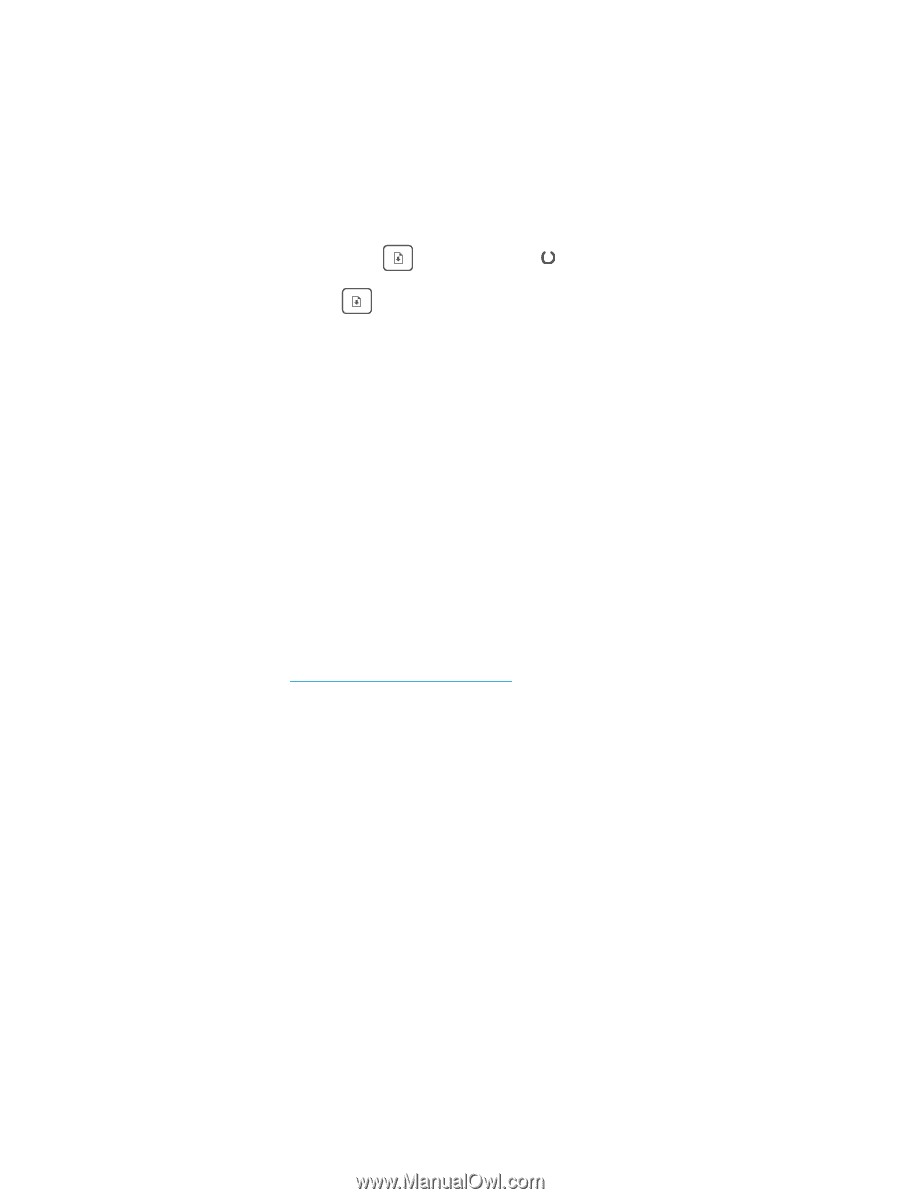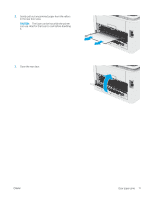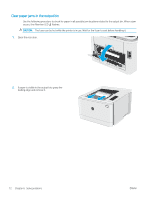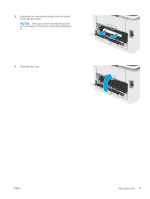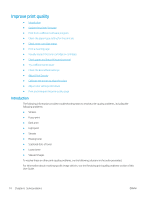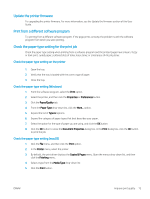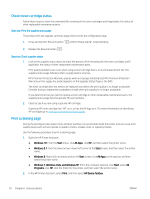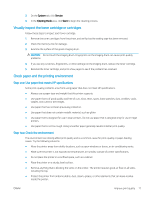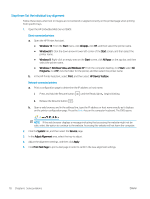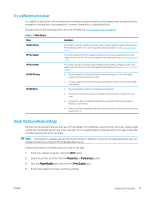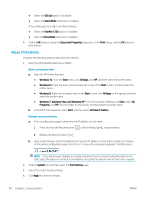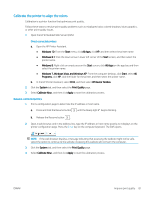HP Color LaserJet Pro M155-M156 User Guide - Page 84
Check toner-cartridge status, Print a cleaning
 |
View all HP Color LaserJet Pro M155-M156 manuals
Add to My Manuals
Save this manual to your list of manuals |
Page 84 highlights
Check toner-cartridge status Follow these steps to check the estimated life remaining in the toner cartridges and if applicable, the status of other replaceable maintenance parts. Step one: Print the supplies status page The printer prints the supplies summary page when it prints the configuration page. 1. Press and hold the Resume button until the Ready light begins blinking. 2. Release the Resume button . Step two: Check supplies status 1. Look at the supplies status report to check the percent of life remaining for the toner cartridges and if applicable, the status of other replaceable maintenance parts. Print quality problems can occur when using a toner cartridge that is at its estimated end of life. The supplies status page indicates when a supply level is very low. HP's Premium Protection Warranty expires when a message indicating that HP's Premium Protection Warranty on this supply has ended appears on the Supplies Status Page or the EWS. The toner cartridge does not need to be replaced now unless the print quality is no longer acceptable. Consider having a replacement available to install when print quality is no longer acceptable. If you determine that you need to replace a toner cartridge or other replaceable maintenance parts, the supplies status page lists the genuine HP part numbers. 2. Check to see if you are using a genuine HP cartridge. A genuine HP toner cartridge has "HP" on it, or has the HP logo on it. For more information on identifying HP cartridges go to www.hp.com/go/learnaboutsupplies. Print a cleaning page During the printing process paper, toner, and dust particles can accumulate inside the printer and can cause printquality issues such as toner specks or spatter, smears, streaks, lines, or repeating marks. Use the following procedure to print a cleaning page. 1. Open the HP Printer Assistant. ● Windows 10: From the Start menu, click All Apps, click HP, and then select the printer name. ● Windows 8.1: Click the down arrow in lower left corner of the Start screen, and then select the printer name. ● Windows 8: Right-click an empty area on the Start screen, click All Apps on the app bar, and then select the printer name. ● Windows 7, Windows Vista, and Windows XP: From the computer desktop, click Start, select All Programs, click HP, click the folder for the printer, and then select the printer name. 2. In the HP Printer Assistant, select Print, and then select HP Device Toolbox. 76 Chapter 6 Solve problems ENWW