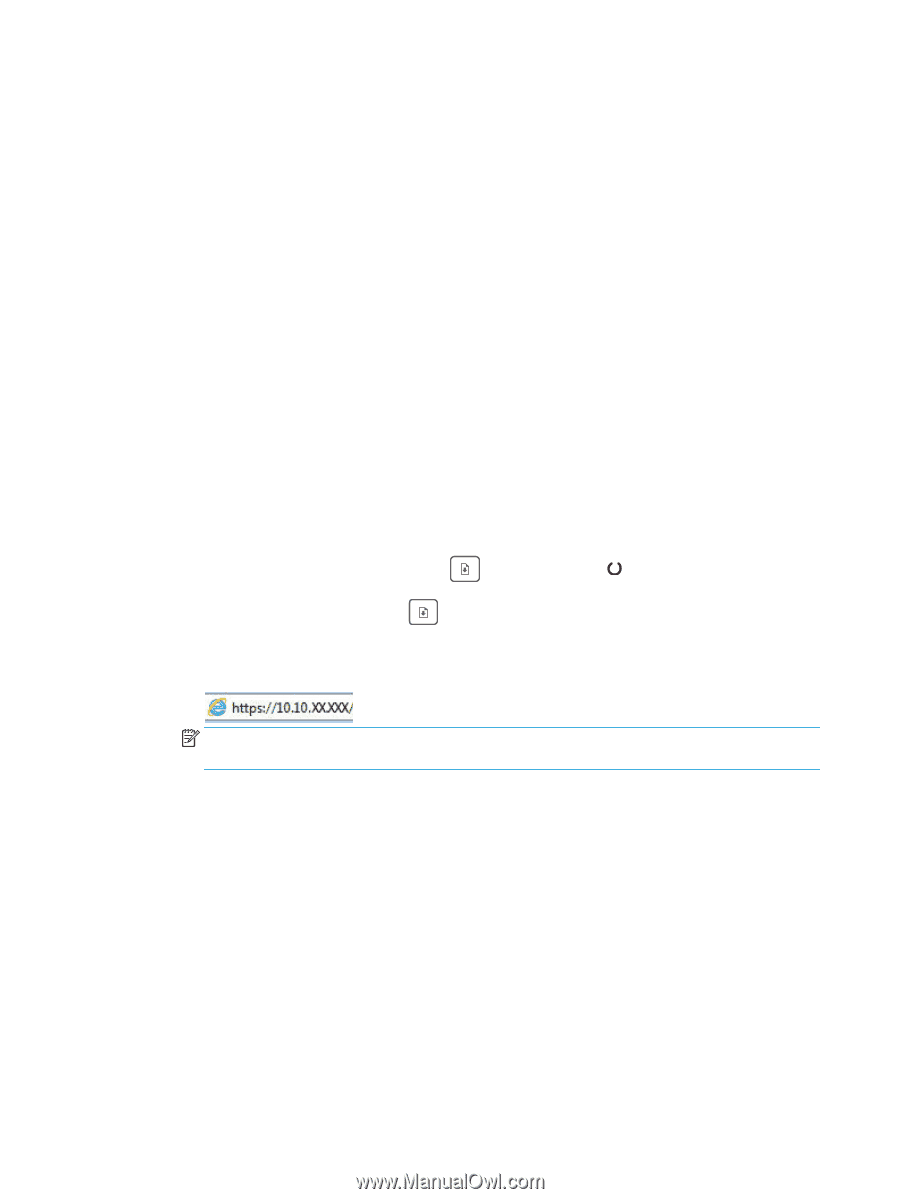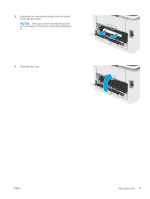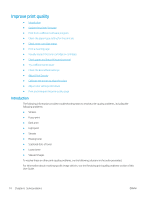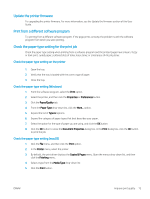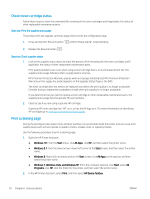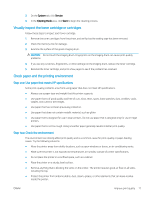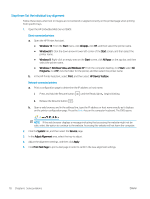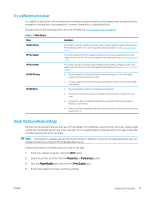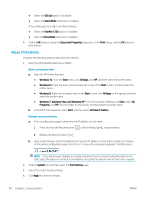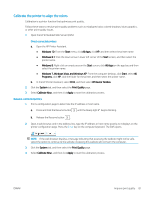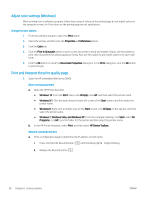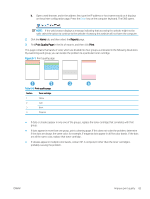HP Color LaserJet Pro M155-M156 User Guide - Page 86
Step three: Set the individual tray alignment
 |
View all HP Color LaserJet Pro M155-M156 manuals
Add to My Manuals
Save this manual to your list of manuals |
Page 86 highlights
Step three: Set the individual tray alignment Follow these steps when text or images are not centered or aligned correctly on the printed page when printing from specific trays. 1. Open the HP Embedded Web Server (EWS): Direct-connected printers a. Open the HP Printer Assistant. ● Windows 10: From the Start menu, click All Apps, click HP, and then select the printer name. ● Windows 8.1: Click the down arrow in lower left corner of the Start screen, and then select the printer name. ● Windows 8: Right-click an empty area on the Start screen, click All Apps on the app bar, and then select the printer name. ● Windows 7, Windows Vista, and Windows XP: From the computer desktop, click Start, select All Programs, click HP, click the folder for the printer, and then select the printer name. b. In the HP Printer Assistant, select Print, and then select HP Device Toolbox. Network-connected printers a. Print a configuration page to determine the IP address or host name. i. Press and hold the Resume button until the Ready light begins blinking. ii. Release the Resume button . b. Open a web browser, and in the address line, type the IP address or host name exactly as it displays on the printer configuration page. Press the Enter key on the computer keyboard. The EWS opens. NOTE: If the web browser displays a message indicating that accessing the website might not be safe, select the option to continue to the website. Accessing this website will not harm the computer. 2. Click the System tab, and then select the Service page. 3. In the Adjust Alignment area, select the tray to adjust. 4. Adjust the alignment settings, and then click Apply 5. Click Print Test Page to print a test page in order to confirm the new alignment settings. 78 Chapter 6 Solve problems ENWW