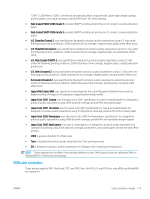HP DesignJet Z6600 Using Your Printer - Page 124
Embedded Web Server job queue Job preview, Access the HP DesignJet Utility,
 |
View all HP DesignJet Z6600 manuals
Add to My Manuals
Save this manual to your list of manuals |
Page 124 highlights
Embedded Web Server job queue page You can manage your printer's job queue from the HP DesignJet Utility, see Access the HP DesignJet Utility on page 19, or the printer's Embedded Web Server, see Access the Embedded Web Server on page 18. The job queue page shows all jobs that are available in the printer job queue. It includes jobs that are being received, parsed, rendered, printed and already printed. The following information is displayed for each job: ● Preview: Click the icon to see the job preview. The job preview is available once the job is processed. ● File name: Click the file name to see the properties of the job. ● Status: Gives the current job status. ● Pages: Number of pages in the job. ● Copies: Number of copies printed. ● Date: Date and time the printer received the job. ● User: The user's name. Jobs in the queue can be sorted by any of the information items (except Preview) by clicking on the title of the corresponding column. You can perform the following operations on one or all jobs in the queue: ● Cancel: Cancels the selected jobs. You are asked to confirm before the job is canceled. The job remains stored in the printer, but it is not printed unless you click Reprint. ● Hold: Holds the selected jobs until you click Continue to print. ● Continue: All selected jobs, which are on hold, continue printing. ● Reprint: Prints more copies of a job. Type the number of copies (default 1, maximum 99) and click Print. ● Move to front: Sends all selected jobs to the top of the job queue. ● Delete: Deletes selected jobs from the job queue. You are asked to confirm before the job is deleted. ● Refresh: Refreshes the page, ensuring the information is updated. NOTE: The job queue page does not automatically update. Job preview The printer samples all incoming jobs and generates a JPEG file that can be served as a preview of the job. This preview is available for all languages supported by the printer: PDF, PS, CALS/G4, TIFF and JPEG. TIP: Do not send a job for preview with more than 64 pages. Job preview is available once the job is processed. To access the preview page, click the magnifying glass icon, which appears in the Preview column on the job queue page. The preview page shows the following job details along with a thumbnail preview of the job: 116 Chapter 8 Job queue management ENWW