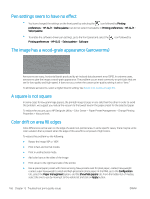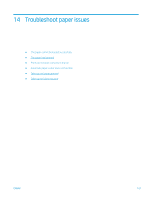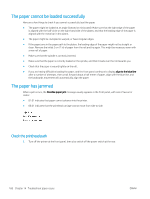HP DesignJet Z6600 Using Your Printer - Page 178
Check the paper path, Prints do not stack correctly in the bin
 |
View all HP DesignJet Z6600 manuals
Add to My Manuals
Save this manual to your list of manuals |
Page 178 highlights
5. Carefully remove any of the jammed paper that you can lift up and out from the top of the printer. 6. Carefully pull the remainder of the roll down and out of the printer. 7. Turn on the printer. 8. Reload the roll. See Load a roll into the printer on page 33. 9. If some paper continues to cause an obstruction within the printer, it can often be cleared by loading a rigid paper type into the printer. 10. If you find that you have print-quality problems after a jam, try realigning the printheads. See Align the printheads on page 71. Check the paper path ● This problem can occur when a roll has finished and the end of the roll is stuck to the cardboard core. If this has happened, cut the end of the roll away from the core. Then feed the paper through the printer, and load a new roll. ● Otherwise, follow the procedure described above, under Check the printhead path on page 168 Prints do not stack correctly in the bin ● Paper often tends to curl near the end of a roll, which can cause stacking problems. Load a new roll, or remove prints manually as they are completed. ● If you are mixing prints or nesting sets of several different sizes, you might experience stacking problems because of the different sizes of paper in the bin. Automatic paper-cutter does not function The automatic paper-cutter is disabled when the take-up reel is in use, and when printing on some heavy paper types, which might damage the cutter. Take-up reel paper jammed If the paper is severely damaged on the take-up reel spindle core, do not use the printer's cutter to cut and remove the paper. Instead, cut the paper manually as close as possible to the printer window, and then remove the roll. See Unload a roll from the printer on page 35. 170 Chapter 14 Troubleshoot paper issues ENWW