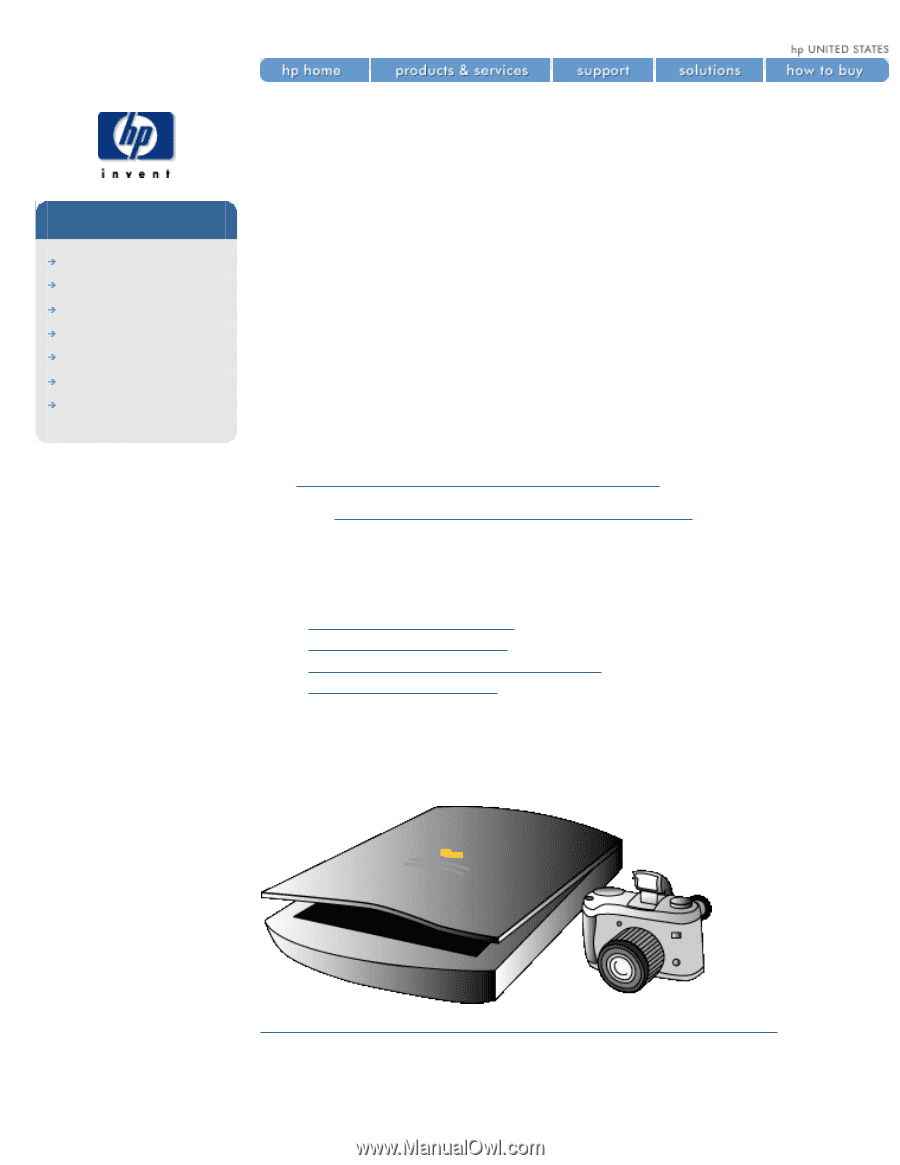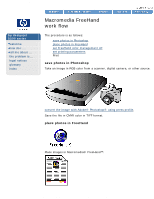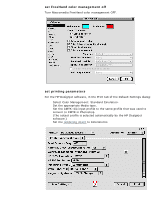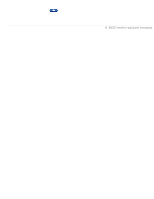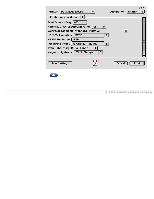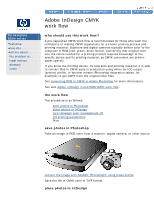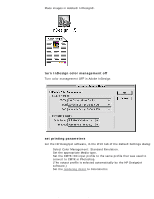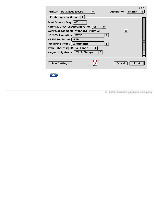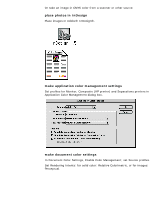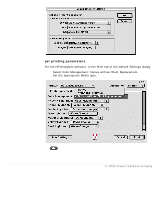HP Designjet 5500 HP Designjet 5500 series - User Guide - Page 238
Adobe InDesign CMYK, work flow, who should use this work flow?, the work flow
 |
View all HP Designjet 5500 manuals
Add to My Manuals
Save this manual to your list of manuals |
Page 238 highlights
Adobe InDesign CMYK work flow hp designjet 5500 series welcome how do I ... tell me about ... the problem is ... legal notices glossary index Adobe InDesign CMYK work flow who should use this work flow? A pre-separated CMYK work flow is recommended for those who want the confidence of making CMYK separations for a known printing process and printing material. Scanners and digital cameras typically deliver color to the computer in RGB (red, green, blue) format. Converting that original color into the colors needed for a printing process requires knowledge of the specific device and its printing material, as CMYK conversion are printerpaper specific. If you know the printing device, its colorants and printing material, it is safe to convert files to CMYK early in production using either an ICC output (printer) profile, or another means (Photoshop separation tables, for example) to get CMYK from the original color files. See converting RGB to CMYK in Adobe Photoshop for more information. See also Adobe InDesign mixed RGB/CMYK work flow. the work flow The procedure is as follows: q save photos in Photoshop q place photos in InDesign q turn InDesign color management off q set printing parameters q Print save photos in Photoshop Take an image in RGB color from a scanner, digital camera, or other source. convert the image with Adobe® Photoshop® using press profile. Save the file in CMYK color in TIFF format. place photos in InDesign file:///C|/Documents%20and%20Settings/---/Desktop/HP/html/C000-11.htm (1 of 3) [8/5/2002 1:56:28 PM]