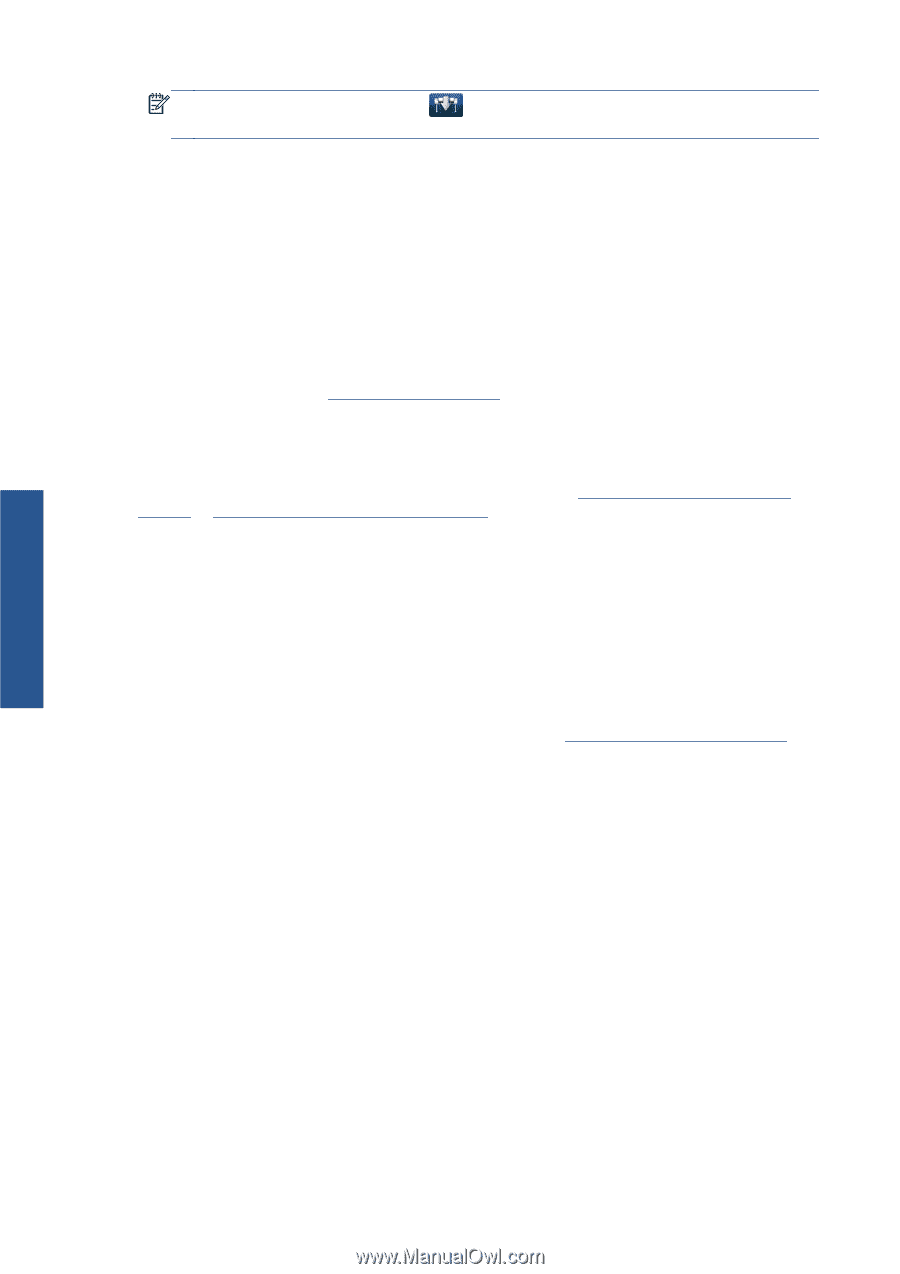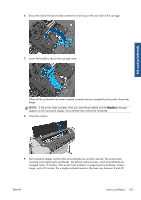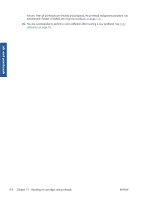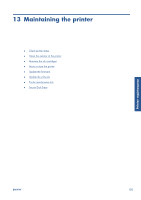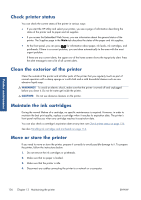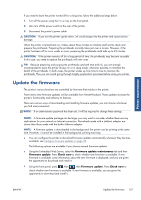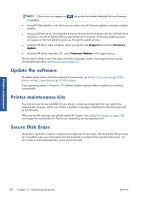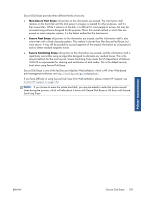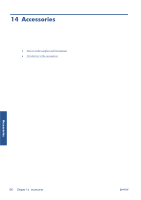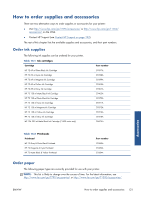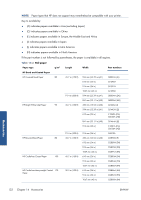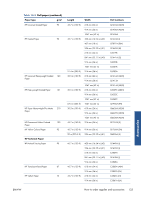HP Designjet T790 HP Designjet T790 and T1300 ePrinter: User's Guide - English - Page 136
Update the software, Printer maintenance kits, Secure Disk Erase - service manual
 |
View all HP Designjet T790 manuals
Add to My Manuals
Save this manual to your list of manuals |
Page 136 highlights
NOTE: If the printer icon appears as is available. , the printer has already detected that new firmware ● Using HP Web Jetadmin, with which you can make manual firmware updates or request automatic updates. ● Using a USB flash drive. Download the firmware file from the HP Web site into the USB flash drive and insert it into the Hi-Speed USB host port beside the front panel. A firmware update assistant will appear on the front panel to guide you through the update process. ● Using the HP Utility under Windows, select your printer, the Support tab and then Firmware Update. ● Using the HP Utility under Mac OS, select Firmware Update in the Support group. The firmware includes a set of the most commonly used paper presets. Extra paper presets can be downloaded separately; see Paper presets on page 43. Update the software To update printer drivers and other software for your printer, go to http://www.hp.com/go/T790/ drivers/ or http://www.hp.com/go/T1300/drivers/. If your operating system is Windows, HP Software Update regularly offers to update your software automatically. Printer maintenance kits Four maintenance kits are available for your printer, containing components that may need to be replaced after long use. When one of them is needed, a message is displayed on the front panel and by the HP Utility. When you see the message, you should contact HP Support (see Contact HP Support on page 192) and request the maintenance kit. The kits are installed by service engineers only. Secure Disk Erase The printer's hard disk is used as a temporary storage area for print jobs. The Secure Disk Erase facility can completely erase your information from the hard disk to protect it from unauthorized access. You can choose to erase particular files, or the whole hard disk. Printer maintenance 128 Chapter 13 Maintaining the printer ENWW