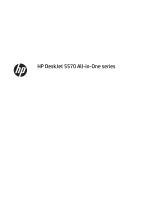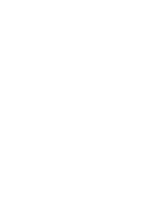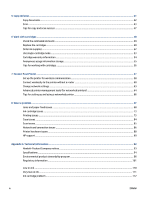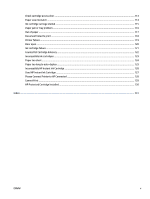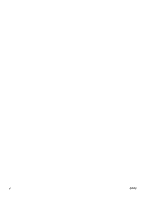HP DeskJet Ink Advantage 5570 User Guide
HP DeskJet Ink Advantage 5570 Manual
 |
View all HP DeskJet Ink Advantage 5570 manuals
Add to My Manuals
Save this manual to your list of manuals |
HP DeskJet Ink Advantage 5570 manual content summary:
- HP DeskJet Ink Advantage 5570 | User Guide - Page 1
HP DeskJet 5570 All-in-One series - HP DeskJet Ink Advantage 5570 | User Guide - Page 2
- HP DeskJet Ink Advantage 5570 | User Guide - Page 3
basics ...7 Load media ...10 Load original ...14 Open the HP printer software (Windows) ...15 Sleep mode ...16 Auto-Off ...17 Services ...31 What are Web Services? ...32 Set up Web Services ...33 Print with HP ePrint ...35 Use HP Printables ...37 Use the HP Connected website ...38 Remove Web Services - HP DeskJet Ink Advantage 5570 | User Guide - Page 4
up and using a networked printer 66 8 Solve a problem ...67 Jams and paper-feed issues ...68 Ink cartridge issues ...73 Printing issues ...75 Copy issues ...84 Scan issues ...85 Network and connection issues ...86 Printer hardware issues ...88 HP support ...90 Appendix A Technical information - HP DeskJet Ink Advantage 5570 | User Guide - Page 5
problem ...116 Out of paper ...117 Document failed to print ...118 Printer failure ...119 Door open ...120 Ink cartridge failure ...121 Counterfeit Cartridge Advisory ...122 Incompatible ink cartridges ...123 Paper too short ...124 Paper too long to auto-duplex ...125 Incompatible HP Instant Ink - HP DeskJet Ink Advantage 5570 | User Guide - Page 6
vi ENWW - HP DeskJet Ink Advantage 5570 | User Guide - Page 7
1 How do I? Learn how to use your HP DeskJet 5570 series ● Get started on page 2 ● Print on page 21 ● Use Web Services on page 31 ● Copy and scan on page 41 ● Work with cartridges on page 48 ● Connect Your Printer on page 57 ● Technical information on page 92 ● Solve a problem on page 67 ENWW 1 - HP DeskJet Ink Advantage 5570 | User Guide - Page 8
2 Get started This section contains the following topics: ● Printer parts ● Control panel and status lights ● Paper basics ● Load media ● Load original ● Open the HP printer software (Windows) ● Sleep mode ● Auto-Off ● Quiet Mode ● Accessibility 2 Chapter 2 Get started ENWW - HP DeskJet Ink Advantage 5570 | User Guide - Page 9
view Figure 2-1 Front and top views of HP DeskJet 5570 All-in-One series Feature 1 2 3 4 5 6 7 8 9 10 11 12 13 14 15 Description Lid Lid-backing Scanner glass Printer model name Cartridge access door Paper path cover Cartridge access area Ink cartridges On button (also referred to as the Power - HP DeskJet Ink Advantage 5570 | User Guide - Page 10
Back view Figure 2-2 Rear view of HP DeskJet 5570 All-in-One series Feature 1 2 3 Description Power connection. Use only the power cord supplied by HP. Power light. The green light indicates the power cord is installed correctly. Rear USB port 4 Chapter 2 Get started ENWW - HP DeskJet Ink Advantage 5570 | User Guide - Page 11
the Help menu for the current operation. Home button: Returns to the Home screen, the screen that is displayed when you first turn on the printer. Control panel display: Touch the screen to select menu options, or scroll through the menu items. Wireless light: Indicates the status of the - HP DeskJet Ink Advantage 5570 | User Guide - Page 12
destination for your scan. HP Printables : Provides a videos, printer feature information, and tips. ePrint icon: Opens the Web Services Summary menu Ink icon: Shows estimated ink levels by cartridge. Displays a warning symbol if the ink level is less than the minimum expected ink level. NOTE: Ink - HP DeskJet Ink Advantage 5570 | User Guide - Page 13
Paper basics The printer is designed to work well with most types of office paper. It is best to test a variety of print paper types before buying large quantities. Use HP paper for optimum print quality. Visit the HP website at www.hp.com for more information about HP paper. HP recommends plain - HP DeskJet Ink Advantage 5570 | User Guide - Page 14
HP ink cartridges and HP Advanced Photo Paper to save you time and take the guesswork out of printing affordable, lab-quality photos with your HP printer. Original HP inks and HP , and flyers. ● HP Multipurpose and All-in-One Printing Paper HP Multipurpose and All-in-One Printing Paper is a high - HP DeskJet Ink Advantage 5570 | User Guide - Page 15
HP best results, observe the following guidelines. ● Load only one type of paper at a time into the paper or prevent jams, poor print quality, and other printing problems, avoid loading the following paper in the tray: , embossed, or does not accept ink well ◦ Media that is too lightweight or stretches - HP DeskJet Ink Advantage 5570 | User Guide - Page 16
Load media Select a paper size to continue. To load small-size paper The photo tray on HP DeskJet 5570 All-in-One series only supports the 4 x 6 inches 10 x 15 cm photo paper. If you want to print on other supported photo paper, load it into the main paper tray. 1. Pull out the main paper tray and - HP DeskJet Ink Advantage 5570 | User Guide - Page 17
until they stop at the edges of the paper. 3. Push the paper tray back in. 4. Change or retain the paper settings on the printer display. To load full-size paper 1. Pull out the paper tray, slide the paper-width guides outward, and then remove any previously loaded media. ENWW Load media 11 - HP DeskJet Ink Advantage 5570 | User Guide - Page 18
until they stop at the edges of the paper. 3. Push the paper tray back in. 4. Change or retain the paper settings on the printer display. To load envelopes 1. Pull out the paper tray, slide the paper-width guides outward, and then remove any previously loaded media. 12 Chapter 2 Get started ENWW - HP DeskJet Ink Advantage 5570 | User Guide - Page 19
flap should be on the left side and facing up. ● Slide a stack of envelopes inward until it stops. ● Slide the paper-width guides inward against the stack of envelopes until they stop. 3. Push the paper tray back in. 4. Change or retain the paper settings on the printer display. ENWW Load media 13 - HP DeskJet Ink Advantage 5570 | User Guide - Page 20
Load original To load original on the scanner glass 1. Lift the scanner lid. 2. Load the original print side down on the right front corner of the glass. 3. Close the scanner lid. 14 Chapter 2 Get started ENWW - HP DeskJet Ink Advantage 5570 | User Guide - Page 21
Open the HP printer software (Windows) After installing the HP printer software, depending on your operating system, do one of the following: ● Windows 8.1: Click the down arrow in lower left corner of the Start screen, and then select the printer name. ● Windows 8: Right-click an empty area on the - HP DeskJet Ink Advantage 5570 | User Guide - Page 22
Sleep mode ● Power usage is reduced while in the Sleep mode. ● After initial setup of printer, the printer will enter the Sleep mode after five minutes of inactivity. ● The time to the Sleep mode can be changed from the control panel. To set - HP DeskJet Ink Advantage 5570 | User Guide - Page 23
help reduce energy use. Auto-Off turns the printer off completely, so you must use the Power button to turn the printer back on. If your printer supports this energy saving feature, Auto-Off is automatically enabled or disabled depending on printer capabilities and connection options. Even when Auto - HP DeskJet Ink Advantage 5570 | User Guide - Page 24
Mode. 3. Touch On or Off next to Quiet Mode. To turn Quiet Mode on or off from the printer software (Windows) 1. Open the HP printer software. For more information, see Open the HP printer software (Windows) on page 15. 2. Click the Quiet Mode tab. 3. Click On or Off. 4. Click Save Settings. To - HP DeskJet Ink Advantage 5570 | User Guide - Page 25
To turn Quiet Mode on or off from the printer software (Windows) 1. Open the HP printer software. For more information, see Open the HP printer software (Windows) on page 15. 2. Click the Quiet Mode tab. 3. Click On in the Quiet Mode area. 4. Specify the start time and stop time in - HP DeskJet Ink Advantage 5570 | User Guide - Page 26
, buttons, paper trays, and paper-width guides can be operated by users with limited strength and reach. Support For more details about the accessibility of this printer and HP's commitment to product accessibility, visit HP's website at www.hp.com/accessibility. For accessibility information for OS - HP DeskJet Ink Advantage 5570 | User Guide - Page 27
3 Print Most print settings are automatically handled by the software application. Change the settings manually only when you want to change print quality, print on specific types of paper, or use special features. This section contains the following topics: ● Print - HP DeskJet Ink Advantage 5570 | User Guide - Page 28
you do not see options on the Print dialog, click Show Details. NOTE: The following options are available for a USB connected printer. Locations for the options can vary from one application to another. a. Choose the appropriate paper size in the Paper Size pop-up menu. NOTE: If you change the Paper - HP DeskJet Ink Advantage 5570 | User Guide - Page 29
◦ Off: applies no changes to the image. ◦ Basic: automatically focuses the image; moderately adjusts image sharpness. 4. Select any other print settings you want, and then click Print. ENWW Print photos 23 - HP DeskJet Ink Advantage 5570 | User Guide - Page 30
do not see options on the Print dialog, click Show Details. NOTE: The following options are available for a USB connected printer. Locations for the options can vary from one application to another. ● Choose the paper size. NOTE: If you change the Paper Size ensure that you have loaded the correct - HP DeskJet Ink Advantage 5570 | User Guide - Page 31
ensure that you have loaded the correct paper and set the paper size on the printer control panel to match. 5. Click OK to print. NOTE: After one page of the document has been printed, wait for the printer to reload the paper automatically to print on the other side. You do not need - HP DeskJet Ink Advantage 5570 | User Guide - Page 32
. If you are on the road, you can print a document by sending an email with the ePrint app to your ePrint enabled printer. See Print with HP ePrint on page 35 for more information. For more information, visit the HP Mobile Printing website ( www.hp.com/go/mobileprinting ). 26 Chapter 3 Print ENWW - HP DeskJet Ink Advantage 5570 | User Guide - Page 33
or iPod touch (third generation or later) in the following mobile applications: ● Mail ● Photos ● Safari ● Supported third-party applications, for example Evernote To use AirPrint, ensure the following: ● The printer and the Apple device must be connected to the same network as your AirPrint enabled - HP DeskJet Ink Advantage 5570 | User Guide - Page 34
you do not see options on the Print dialog, click Show Details. NOTE: The following options are available for a USB connected printer. Locations for the options can vary from one application to another. a. Choose the appropriate paper size in the Paper Size pop-up menu. NOTE: If you change the Paper - HP DeskJet Ink Advantage 5570 | User Guide - Page 35
on the app bar, and then click the icon with the printer's name. ◦ Windows 7, Windows Vista, and Windows XP: From the computer desktop, click Start, select All Programs, click HP, click HP DeskJet 5570 series, and then click HP DeskJet 5570 series. ● If you want to print a black and white document - HP DeskJet Ink Advantage 5570 | User Guide - Page 36
Color pop-up menu. Notes ● Original HP ink cartridges are designed and tested with HP printers and papers to help you easily produce great results, time after time. NOTE: HP cannot guarantee the quality or reliability of non-HP supplies. Product service or repairs required as a result of using - HP DeskJet Ink Advantage 5570 | User Guide - Page 37
4 Use Web Services ● What are Web Services? ● Set up Web Services ● Print with HP ePrint ● Use HP Printables ● Use the HP Connected website ● Remove Web Services ● Tips for using Web Services ENWW 31 - HP DeskJet Ink Advantage 5570 | User Guide - Page 38
are Web Services? ePrint ● HP ePrint is a free service from HP that allows you to print to your HP ePrint-enabled printer anytime, from any location. It's as simple as sending an email to the email address assigned to your printer when you enable Web Services on the printer. No special drivers or - HP DeskJet Ink Advantage 5570 | User Guide - Page 39
to the server, the printer prints an information page. Follow the instructions on the information page to finish the setup. To set up Web Services using the HP printer software (Windows) 1. Open the HP printer software. For more information, see Open the HP printer software (Windows) on page - HP DeskJet Ink Advantage 5570 | User Guide - Page 40
. 5. If prompted, choose to allow the printer to check for and install printer updates. NOTE: If a printer update is available, the printer will download and install the update, and then restart. You will have to repeat the instructions from step 1 to set up Web Services. NOTE: If prompted for proxy - HP DeskJet Ink Advantage 5570 | User Guide - Page 41
Print with HP ePrint HP ePrint is a free service from HP that allows you to print to your HP ePrint-enabled printer anywhere you can send an email. Just send your documents and photos to the email address assigned to your printer when you enable Web Services. No additional drivers or software are - HP DeskJet Ink Advantage 5570 | User Guide - Page 42
computer, where you will have more control over what your printout looks like. Click here to go online for more information. 36 Chapter 4 Use Web Services ENWW - HP DeskJet Ink Advantage 5570 | User Guide - Page 43
from the web, without using a computer, by setting up HP Printables, a free service from HP. You can print coloring pages, calendars, puzzles, recipes, maps, and more, depending on the apps available in your country/region. Go to the HP Connected website for more information and specific terms and - HP DeskJet Ink Advantage 5570 | User Guide - Page 44
Use the HP Connected website Use HP's free HP Connected website to set up increased security for HP ePrint, and specify the email addresses that are allowed to send email to your printer. You can also get product updates, more apps, and other free services. Go to the HP Connected website for more - HP DeskJet Ink Advantage 5570 | User Guide - Page 45
Remove Web Services To remove Web Services 1. From the printer control panel display, touch ( ePrint ), and then touch (Web Services Settings). 2. Touch Remove Web Services. 3. Touch Yes. ENWW Remove Web Services 39 - HP DeskJet Ink Advantage 5570 | User Guide - Page 46
Tips for using Web Services Use the following tips to print apps and use HP ePrint. Tips for printing apps and using HP ePrint ● Learn how to share your photos online and order prints. Click here to go online for more information. ● Learn about apps for printing recipes, - HP DeskJet Ink Advantage 5570 | User Guide - Page 47
5 Copy and scan ● Copy documents ● Scan ● Tips for copy and scan success ENWW 41 - HP DeskJet Ink Advantage 5570 | User Guide - Page 48
Copy documents The Copy menu on the printer display allows you to easily select number of copies and color or black and white for copying on plain paper. You can also easily access - HP DeskJet Ink Advantage 5570 | User Guide - Page 49
feature is enabled by default from the factory. Follow these instructions if the feature has been disabled, and you wish to enable it again. 1. Depending on your operating system, do one of the following to open the HP printer software: ● Windows 8.1: Click the down arrow in lower left corner - HP DeskJet Ink Advantage 5570 | User Guide - Page 50
printer icon on the desktop or do one of the following to open the printer an original from HP printer software (OS X) 1. Open HP Scan. HP Scan is located instructions. Scan using Webscan Webscan is a feature of the embedded web server that lets you scan photos and documents from your printer - HP DeskJet Ink Advantage 5570 | User Guide - Page 51
scan options. For additional scan options or functionality, scan from the HP printer software. 1. Load the original print side down on the right front scanner glass. 2. Double-click the printer icon on the desktop or do one of the following to open the printer software: ● Windows 8.1: Click the down - HP DeskJet Ink Advantage 5570 | User Guide - Page 52
the scanner glass. 2. Double-click the printer icon on the desktop or do one of the following to open the printer software: ● Windows 8.1: Click the down All Programs, click HP, click the folder for the printer, and then select the icon with the printer's name. 3. In the printer software, click Scan - HP DeskJet Ink Advantage 5570 | User Guide - Page 53
text, make sure the brightness is set appropriately in the software. ● If you want to scan a document with several pages into one file instead of multiple files, start the scan with the printer software instead of selecting Scan from the printer display. ENWW Tips for copy and scan success 47 - HP DeskJet Ink Advantage 5570 | User Guide - Page 54
6 Work with cartridges ● Check the estimated ink levels ● Replace the cartridges ● Order ink supplies ● Use single-cartridge mode ● Cartridge warranty information ● Anonymous usage information storage ● Tips for working with cartridges 48 Chapter 6 Work with cartridges ENWW - HP DeskJet Ink Advantage 5570 | User Guide - Page 55
the HP DeskJet 5570 series from the list of devices at the left of the window. 3. Click Supplies Status. The estimated ink levels appear. 4. Click All Settings to return to the Information and Support pane. NOTE: If you have installed a refilled or remanufactured cartridge, or a cartridge that - HP DeskJet Ink Advantage 5570 | User Guide - Page 56
Replace the cartridges To replace the cartridges 1. Check that power is on. 2. Remove the old cartridge. a. Open the access door. b. Remove the cartridge from the slot. 3. Insert a new cartridge. a. Remove the cartridge from packaging. 50 Chapter 6 Work with cartridges ENWW - HP DeskJet Ink Advantage 5570 | User Guide - Page 57
Remove plastic tape using the pull tab. c. Slide the new cartridge in the slot until it clicks. 4. Close the cartridge access door. NOTE: The HP printer software prompts you to align the ink cartridges when you print a document after installing a new ink cartridge. ENWW Replace the cartridges 51 - HP DeskJet Ink Advantage 5570 | User Guide - Page 58
pane. To order original HP supplies for the HP DeskJet 5570 series, go to www.hp.com/buy/supplies . If prompted, choose your country/region, and then follow the prompts to find the right cartridges for your printer. NOTE: Ordering ink cartridges online is not supported in all countries/regions - HP DeskJet Ink Advantage 5570 | User Guide - Page 59
the HP DeskJet 5570 series with only one ink cartridge. The singlecartridge mode is initiated when an ink cartridge is removed from the ink cartridge carriage. During singlecartridge mode, the printer can copy documents, copy photos, and print jobs from the computer. NOTE: When the HP DeskJet 5570 - HP DeskJet Ink Advantage 5570 | User Guide - Page 60
is covered as long as the HP ink is not depleted and the end of warranty date has not been reached. The end of warranty date, in YYYY/MM format, may be found on the cartridge as indicated: For a copy of the HP Limited Warranty Statement for the printer, see the printed documentation that came - HP DeskJet Ink Advantage 5570 | User Guide - Page 61
access to this information, you can render the chip inoperable. However, after you render the memory chip inoperable, the cartridge cannot be used in an HP printer. If you are concerned about providing this anonymous information, you can make this information inaccessible by turning off the memory - HP DeskJet Ink Advantage 5570 | User Guide - Page 62
When the Estimated Ink Levels screen shows one or both cartridges in a low state, consider getting replacement cartridges to avoid possible cartridges until print quality becomes unacceptable. See Replace the cartridges on page 50 for more information. ● If you remove a cartridge from the printer - HP DeskJet Ink Advantage 5570 | User Guide - Page 63
Web server on page 65. This section contains the following topics: ● Set up the printer for wireless communication ● Connect wirelessly to the printer without a router ● Change network settings ● Advanced printer management tools (for networked printers) ● Tips for setting up and using a networked - HP DeskJet Ink Advantage 5570 | User Guide - Page 64
, touch (Wireless). 2. Touch ( Settings ). 3. Touch Wireless Setup Wizard. 4. Follow the display instructions to complete the setup. Change the connection type After you have installed the HP printer software and connected the printer to your computer or to a network, you can use the software to - HP DeskJet Ink Advantage 5570 | User Guide - Page 65
system, do one of the following: ● Windows 8.1: Click the down arrow in lower left corner of the Start screen, select the printer name, and HP, click the folder of your printer. 2. Click Printer Setup & Software. 3. Select Convert a USB connected printer to wireless. Follow the on-screen instructions - HP DeskJet Ink Advantage 5570 | User Guide - Page 66
Wi-Fi Direct connection. ● Wi-Fi Direct can be used while the printer is also connected either to a computer using a USB cable or to a network wireless-capable mobile device that supports Wi-Fi Direct Make sure you have installed the latest version of HP Print Service Plugin on your mobile device - HP DeskJet Ink Advantage 5570 | User Guide - Page 67
HP DeskJet-5570 (where ** are the unique characters to identify your printer), and then follow the onscreen instructions on the printer printer. 2. Turn on the computer's Wi-Fi connection. For more information, see the documentation provided with the computer. NOTE: If your computer does not support - HP DeskJet Ink Advantage 5570 | User Guide - Page 68
3. Click the Wi-Fi icon and choose the Wi-Fi Direct name, such as DIRECT-**- HP DeskJet-5570 (where ** are the unique characters to identify your printer and XXXX is the printer model located on the printer). If Wi-Fi Direct is turned on with security, enter the password when prompted. 4. Add the - HP DeskJet Ink Advantage 5570 | User Guide - Page 69
IP address automatically. After the subnet mask, default gateway, and DNS address settings are configured, you can change the printer IP address to a manual setting. 1. From the Home screen, touch (Wireless) and then touch (Settings). 2. Touch Wireless Settings. 3. Touch Advanced Settings. 4. Touch - HP DeskJet Ink Advantage 5570 | User Guide - Page 70
find website support information. NOTE: The features available in HP Utility vary depending on the selected printer. Ink level warnings and indicators provide estimates for planning purposes only. When you receive a low-ink warning message, consider having a replacement cartridge available to avoid - HP DeskJet Ink Advantage 5570 | User Guide - Page 71
HP DeskJet-5570 (where ** are the unique characters to identify your printer). Enter the Wi-Fi Direct password when prompted. 4. In a supported on the computer until you clear them manually. You can configure your browser to accept on your printer, if you disable cookies, you also disable one or more - HP DeskJet Ink Advantage 5570 | User Guide - Page 72
menu. If it shows Wireless Off or Not Connected, touch (Settings) and then touch Wireless Setup Wizard. Follow the on-screen instructions to set up your printer wireless connection. ● If your computer is connected to a Virtual Private Network (VPN), you need to disconnect from the VPN before you - HP DeskJet Ink Advantage 5570 | User Guide - Page 73
8 Solve a problem This section contains the following topics: ● Jams and paper-feed issues ● Ink cartridge issues ● Printing issues ● Copy issues ● Scan issues ● Network and connection issues ● Printer hardware issues ● HP support ENWW 67 - HP DeskJet Ink Advantage 5570 | User Guide - Page 74
a paper jam Solve paper jam issues Use an HP online troubleshooting wizard. Instructions for clearing the jam in the printer or in the automatic document feeder and resolving issues with paper or the paper feed. NOTE: The HP online troubleshooting wizards may not be available in all languages - HP DeskJet Ink Advantage 5570 | User Guide - Page 75
more paper jams are likely to occur. c. Reinsert the paper path cover until it snaps into place. 4. If the problem is not resolved, check the print carriage area inside the printer. CAUTION: During the process, avoid touching the cable attached to the print carriage. a. If there is any jammed paper - HP DeskJet Ink Advantage 5570 | User Guide - Page 76
. 7. Press the (Power button) again to turn the printer on. Clear a print carriage jam Resolve a print carriage jam Use an HP online troubleshooting wizard. If something is blocking the print carriage or it does not move easily, get step-by-step instructions. 70 Chapter 8 Solve a problem ENWW - HP DeskJet Ink Advantage 5570 | User Guide - Page 77
NOTE: The HP online troubleshooting wizards may not be available in all languages. Read general instructions in the Help for printer. 2. To get help from the print display, touch Help from the Home screen. Touch the directional button to navigate through help topics, touch Troubleshoot and Support - HP DeskJet Ink Advantage 5570 | User Guide - Page 78
set to the correct markings in the tray for the paper size you are loading. Also make sure the paper-width guides are snug, but not tight, against the stack. ◦ Make sure the tray is not overloaded with paper. ◦ Use HP paper for optimum performance and efficiency. 72 Chapter 8 Solve a problem ENWW - HP DeskJet Ink Advantage 5570 | User Guide - Page 79
has been removed from each ink cartridge, and then reinserting the ink cartridges. If this does not work, clean the cartridge contacts. If the problem is still not resolved, replace the ink cartridges. For information about replacing ink cartridges, see Replace the cartridges on page 50. To clean - HP DeskJet Ink Advantage 5570 | User Guide - Page 80
the error message has gone away. 10. If you still receive the error message, turn the product off, and then on again. NOTE: If one ink cartridge is causing problems, you can remove it and use the single-cartridge mode to operate the HP DeskJet 5570 series with only one cartridge. 74 Chapter 8 Solve - HP DeskJet Ink Advantage 5570 | User Guide - Page 81
(unable to print) HP Print and Scan Doctor Troubleshoot problems with print jobs not printing The HP Print and Scan Doctor is a utility that will try to diagnose and fix the issue automatically. Use an HP online troubleshooting wizard. Get step-by-step instructions if the printer is not responding - HP DeskJet Ink Advantage 5570 | User Guide - Page 82
printer, right-click the correct printer and select Set as Default Printer. d. Try using your printer again. 5. Restart the print spooler. To restart the print spooler a. Depending upon your operating system, do one -tap Services. iv service is not already running, under Service -click Services. iii - HP DeskJet Ink Advantage 5570 | User Guide - Page 83
, and click Restart to restart the service. b. Make sure the correct printer is set as the default printer. The default printer has a check mark in a black or green circle next to it. c. If the wrong printer is set as the default printer, right-click the correct printer and select Set as Default - HP DeskJet Ink Advantage 5570 | User Guide - Page 84
of the printer under the cartridge access door. 9. If the printer does not turn on by itself, press the On button to turn on the printer. 10. Try using the printer again. Fix print quality issues Step-by-step instructions for resolving most print quality issues Troubleshoot print quality issues - HP DeskJet Ink Advantage 5570 | User Guide - Page 85
printer software NOTE: Aligning the cartridges ensures the high-quality output. The HP All-in-One prompts you to align the cartridges every time you install a new cartridge. If you remove and reinstall the same ink cartridge, the HP All-in-One will not prompt you to align the ink cartridges. The HP - HP DeskJet Ink Advantage 5570 | User Guide - Page 86
then follow the on-screen instructions. 6. Print a diagnostics page if the cartridges are not low on ink. To print a diagnostics page from the printer software a. Load letter or A4 unused plain white paper into the paper tray. b. Depending on your operating system, do one of the following to open - HP DeskJet Ink Advantage 5570 | User Guide - Page 87
into the input tray. b. From the printer control panel display, touch Setup . c. Touch Clean Cartridges, and then follow the on-screen instructions. If cleaning the printhead does not solve the problem, contact HP support. Go to www.hp.com/support . This website provides information and utilities - HP DeskJet Ink Advantage 5570 | User Guide - Page 88
printer cartridges. To align print cartridges from the software a. Load Letter or A4 plain, white paper in the paper tray. b. Open HP Utility. NOTE: HP Utility is located in the Hewlett-Packard folder in the Applications folder at the top level of the hard disk. c. Select the HP DeskJet 5570 series - HP DeskJet Ink Advantage 5570 | User Guide - Page 89
c. Select the HP DeskJet 5570 series from the list of devices at the left of the window. d. Click Clean Printheads. e. Click Clean, and follow the on-screen instructions. CAUTION: Clean the print head only when necessary. Unnecessary cleaning wastes ink and shortens the life of the print head. NOTE: - HP DeskJet Ink Advantage 5570 | User Guide - Page 90
Copy issues Troubleshoot copy problems Use an HP online troubleshooting wizard. Get step-by-step instructions if the printer does not create a copy, or if your printouts are low quality. NOTE: The HP online troubleshooting wizards may not be available in all languages. Tips for copy and scan success - HP DeskJet Ink Advantage 5570 | User Guide - Page 91
Doctor Solve scan problems The HP Print and Scan Doctor is a utility that will try to diagnose and fix the issue automatically. Use an HP online troubleshooting wizard. Get step-by-step instructions if you cannot create a scan or if your scans are low quality. NOTE: The HP Print and Scan Doctor - HP DeskJet Ink Advantage 5570 | User Guide - Page 92
Use an HP online troubleshooting wizard Troubleshoot your Wi-Fi Direct problem or learn how to configure Wi-Fi Direct. NOTE: The HP online troubleshooting wizards may not be available in all languages. Read general instructions in the Help for Wi-Fi Direct troubleshooting 1. Check the printer to - HP DeskJet Ink Advantage 5570 | User Guide - Page 93
search for and connect to the Wi-Fi Direct name of your printer. 3. Enter the Wi-Fi Direct password when prompted. 4. If you hp.com/global/us/en/eprint/mobile_printing_apps.html. Convert USB connection to wireless Choose one of the following troubleshooting options. HP Print and Scan Doctor The HP - HP DeskJet Ink Advantage 5570 | User Guide - Page 94
when you align the ink cartridges, the alignment fails. ● If the alignment process fails repeatedly, you may need to clean the printhead, or you might have a defective sensor. ● If cleaning the printhead does not solve the problem, contact HP support. Go to www.hp.com/support . This website provides - HP DeskJet Ink Advantage 5570 | User Guide - Page 95
Resolve printer failure. ▲ Turn the printer off, then on. If that does not resolve the problem, contact HP. For more information about contacting HP support, see HP support on page 90. ENWW Printer hardware issues 89 - HP DeskJet Ink Advantage 5570 | User Guide - Page 96
the HP DeskJet 5570 series support website at www.hp.com/support. HP online support provides a variety of options for help with your printer: Drivers & downloads: Download software drivers and updates, as well as product manuals and documentation that came in the box with your printer. HP support - HP DeskJet Ink Advantage 5570 | User Guide - Page 97
Additional warranty options Extended service plans are available for the HP DeskJet 5570 series at additional costs. Go to www.hp.com/ support , select your country/region and language, then explore the extended warranty options available for your printer. ENWW HP support 91 - HP DeskJet Ink Advantage 5570 | User Guide - Page 98
The technical specifications and international regulatory information for the HP DeskJet 5570 series are provided in this section. For additional specifications, see the printed documentation that came with the HP DeskJet 5570 series. This section contains the following topics: ● Hewlett-Packard - HP DeskJet Ink Advantage 5570 | User Guide - Page 99
under the copyright laws. The only warranties for HP products and services are set forth in the express warranty statements accompanying such products and services. Nothing herein should be construed as constituting an additional warranty. HP shall not be liable for technical or editorial errors - HP DeskJet Ink Advantage 5570 | User Guide - Page 100
for the HP DeskJet 5570 series are provided in this section. For more product specifications, see the Product Data Sheet at www.hp.com/support . ● System requirements ● Environmental specifications ● Print specifications ● Scan specifications ● Copy specifications ● Cartridge yield ● Print - HP DeskJet Ink Advantage 5570 | User Guide - Page 101
of the document and model. Cartridge yield Visit www.hp.com/go/learnaboutsupplies for more information on estimated cartridge yields. Print resolution For a list of supported print resolutions, visit the HP DeskJet 5570 series support website at www.hp.com/ support. For information about printing - HP DeskJet Ink Advantage 5570 | User Guide - Page 102
of Hazardous Substances/Elements and their Content (China) ● Restriction of hazardous substance (Ukraine) ● Restriction of hazardous substance (India) ● China Energy Label for Printer, Fax and Copier Eco-Tips HP is committed to helping customers reduce their environmental footprint. Please visit the - HP DeskJet Ink Advantage 5570 | User Guide - Page 103
recycle used print cartridges and ink cartridges free of charge. For more information, go to the following website: www.hp.com/hpinfo/globalcitizenship please contact your household waste disposal service, or go to http://www.hp.com/recycle. Chemical substances HP is committed to providing our - HP DeskJet Ink Advantage 5570 | User Guide - Page 104
Battery disposal in Taiwan Battery notice for Brazil California Perchlorate Material Notice EPEAT 98 Appendix A Technical information ENWW - HP DeskJet Ink Advantage 5570 | User Guide - Page 105
The Table of Hazardous Substances/Elements and their Content (China) Restriction of hazardous substance (Ukraine) Restriction of hazardous substance (India) ENWW Environmental product stewardship program 99 - HP DeskJet Ink Advantage 5570 | User Guide - Page 106
China Energy Label for Printer, Fax and Copier 100 Appendix A Technical information ENWW - HP DeskJet Ink Advantage 5570 | User Guide - Page 107
Regulatory information The printer meets product requirements from regulatory agencies in your country/region. This This regulatory number should not be confused with the marketing name (HP DeskJet 5570 All-in-One series, etc.) or product numbers (G0V47 - G0V56, etc.). ENWW Regulatory information - HP DeskJet Ink Advantage 5570 | User Guide - Page 108
FCC statement Notice to users in Korea VCCI (Class B) compliance statement for users in Japan Notice to users in Japan about the power cord 102 Appendix A Technical information ENWW - HP DeskJet Ink Advantage 5570 | User Guide - Page 109
Noise emission statement for Germany GS Statement (Germany) ENWW Regulatory information 103 - HP DeskJet Ink Advantage 5570 | User Guide - Page 110
Declaration of conformity 104 Appendix A Technical information ENWW - HP DeskJet Ink Advantage 5570 | User Guide - Page 111
Regulatory Notice Products bearing the CE marking comply with one or more of the following EU Directives as may be Standards. The full Declaration of Conformity can be found at the following website: www.hp.com/go/certificates (Search with the product model name or its Regulatory Model Number ( - HP DeskJet Ink Advantage 5570 | User Guide - Page 112
● Notice to users in Korea Exposure to radio frequency radiation Notice to users in Brazil 106 Appendix A Technical information ENWW - HP DeskJet Ink Advantage 5570 | User Guide - Page 113
Notice to users in Canada Notice to users in Taiwan ENWW Regulatory information 107 - HP DeskJet Ink Advantage 5570 | User Guide - Page 114
Notice to users in Mexico Notice to users in Japan Notice to users in Korea 108 Appendix A Technical information ENWW - HP DeskJet Ink Advantage 5570 | User Guide - Page 115
problem ● Out of paper ● Document failed to print ● Printer failure ● Door open ● Ink cartridge failure ● Counterfeit Cartridge Advisory ● Incompatible ink cartridges ● Paper too short ● Paper too long to auto-duplex ● Incompatible HP Instant Ink Cartridge ● Used HP Instant Ink Cartridge ● Please - HP DeskJet Ink Advantage 5570 | User Guide - Page 116
process in a number of different ways, including in the initialization process, which prepares the printer and cartridges for printing. In addition, some residual ink is left in the cartridge after it is used. For more information see www.hp.com/go/inkusage . 110 Appendix B Errors (Windows) ENWW - HP DeskJet Ink Advantage 5570 | User Guide - Page 117
used in the printing process in a number of different ways, including in the initialization process, which prepares the printer and cartridges for printing. In addition, some residual ink is left in the cartridge after it is used. For more information see www.hp.com/go/inkusage . ENWW Very low on - HP DeskJet Ink Advantage 5570 | User Guide - Page 118
Turn off the printer, and then turn it on again. If the problem persists, try the next solution. Solution 2: Install the ink cartridges correctly Make sure all of the ink cartridges are properly installed: 1. Gently pull open the ink cartridge access door. 2. Remove the ink cartridge by pushing it - HP DeskJet Ink Advantage 5570 | User Guide - Page 119
Check cartridge access door The cartridge access door should be closed for printing. Click here to go online for more information. ENWW Check cartridge access door 113 - HP DeskJet Ink Advantage 5570 | User Guide - Page 120
Paper size mismatch The paper size or type selected in the printer driver does not match the paper loaded in the printer. Make sure that the correct paper is loaded in the printer, and then print the document again. For more information, see Load media on page 10. NOTE: If the paper loaded in the - HP DeskJet Ink Advantage 5570 | User Guide - Page 121
Ink cartridge carriage stalled Something is blocking the ink cartridge carriage (the part of the printer that holds the ink cartridges). To clear the obstruction check the printer for jams. For more information, see Jams and paper-feed issues on page 68. ENWW Ink cartridge carriage stalled 115 - HP DeskJet Ink Advantage 5570 | User Guide - Page 122
Paper jam or tray problem Paper has become jammed in the printer. Before you try to clear the jam, check correctly and are not too full. For more information, see Load media on page 10. For instructions on clearing jams, as well as more information about how to avoid jams, see Jams and paperfeed - HP DeskJet Ink Advantage 5570 | User Guide - Page 123
Out of paper The default tray is empty. Load more paper, and then touch OK . For more information, see Load media on page 10. ENWW Out of paper 117 - HP DeskJet Ink Advantage 5570 | User Guide - Page 124
Document failed to print The printer could not print the document because a problem occurred in the printing system. For information about solving printing problems, see Printer hardware issues on page 88. 118 Appendix B Errors (Windows) ENWW - HP DeskJet Ink Advantage 5570 | User Guide - Page 125
the power cord, and then plug in the power cord again. 3. Press (the Power button) to turn on the printer. If this problem persists, write down the error code provided in the message, and then contact HP support. For more information about contacting HP support, see HP support on page 90. ENWW - HP DeskJet Ink Advantage 5570 | User Guide - Page 126
Door open Before the printer can print documents, all doors and covers must be closed. TIP: When completely closed, most doors and covers snap into place. If the problem persists after you've securely closed all doors and covers, contact HP support. For more information, see HP support on page 90. - HP DeskJet Ink Advantage 5570 | User Guide - Page 127
Ink cartridge failure The cartridges listed in the message are damaged or have failed. See Ink cartridge issues on page 73 or Replace the cartridges on page 50. ENWW Ink cartridge failure 121 - HP DeskJet Ink Advantage 5570 | User Guide - Page 128
Counterfeit Cartridge Advisory The installed cartridge is not a new, genuine HP cartridge. Contact the store where this cartridge was purchased. To report suspected fraud, visit HP at www.hp.com/go/anticounterfeit . To continue using the cartridge, click Continue. 122 Appendix B Errors (Windows) - HP DeskJet Ink Advantage 5570 | User Guide - Page 129
Incompatible ink cartridges The ink cartridge is not compatible with your printer. Solution: Remove this cartridge immediately and replace with a compatible ink cartridge. For information about how to install new cartridges, see Replace the cartridges on page 50. ENWW Incompatible ink cartridges - HP DeskJet Ink Advantage 5570 | User Guide - Page 130
Paper too short The paper loaded is shorter than the minimum requirement. Paper that meets the printer requirements must be loaded. For more information, see Paper basics on page 7 and Load media on page 10. 124 Appendix B Errors (Windows) ENWW - HP DeskJet Ink Advantage 5570 | User Guide - Page 131
too long to auto-duplex The paper loaded is longer than supported by the printer automatic duplexing. You can manually duplex it by selecting "manual duplex" or "print odd pages" and "print even pages" in your printer software (if supported). For more information, see Paper basics on page 7 and Load - HP DeskJet Ink Advantage 5570 | User Guide - Page 132
Incompatible HP Instant Ink Cartridge This cartridge can only be used in a printer that is currently enrolled in HP Instant Ink. To order original HP supplies for the HP DeskJet 5570 series, go to www.hp.com/buy/supplies . If prompted, choose your country/region, and then follow the prompts to find - HP DeskJet Ink Advantage 5570 | User Guide - Page 133
Used HP Instant Ink Cartridge The HP Instant Ink cartridge(s) listed on the printer control panel display can only be used in the HP Instant Ink printer that initially installed the cartridge. The cartridge must be replaced. For information about replacing ink cartridges, see Replace the cartridges - HP DeskJet Ink Advantage 5570 | User Guide - Page 134
Please Connect Printer to HP Connected The printer must be connected to HP Connected, otherwise you will be unable to print soon without further warning. See the printer control panel for instructions on connecting. 128 Appendix B Errors (Windows) ENWW - HP DeskJet Ink Advantage 5570 | User Guide - Page 135
Cannot Print The printer needs to be connected to HP Connected to update its Instant Ink status. You will be unable to print until the printer has been connected to update the Instant Ink status. See the printer control panel for instructions on connecting. ENWW Cannot Print 129 - HP DeskJet Ink Advantage 5570 | User Guide - Page 136
panel can only be used in the printer that initially protected the cartridge using the HP Cartridge Protection feature. The ink cartridge must be replaced in this printer. For information about how to install a new ink cartridge, see Replace the cartridges on page 50. 130 Appendix B Errors (Windows - HP DeskJet Ink Advantage 5570 | User Guide - Page 137
tray locating 3 P paper clear jams 68 HP, order 8 selecting 9 skewed pages 72 troubleshoot feeding 71 paper-feed problems, troubleshoot 71 power troubleshoot 88 power input, locating 4 print double-sided 25 specifications 94 troubleshoot 88 printer control panel locating 3 network settings 63 - HP DeskJet Ink Advantage 5570 | User Guide - Page 138
scan specifications 94 system requirements 94 trays clear paper jams 68 locating 3 paper-width guides illustration 3 troubleshoot feeding 71 troubleshoot multiple pages are picked 72 paper not picked up from tray 71 paper-feed problems 71 power 88 print 88 skewed pages 72 two-sided printing 25 U USB
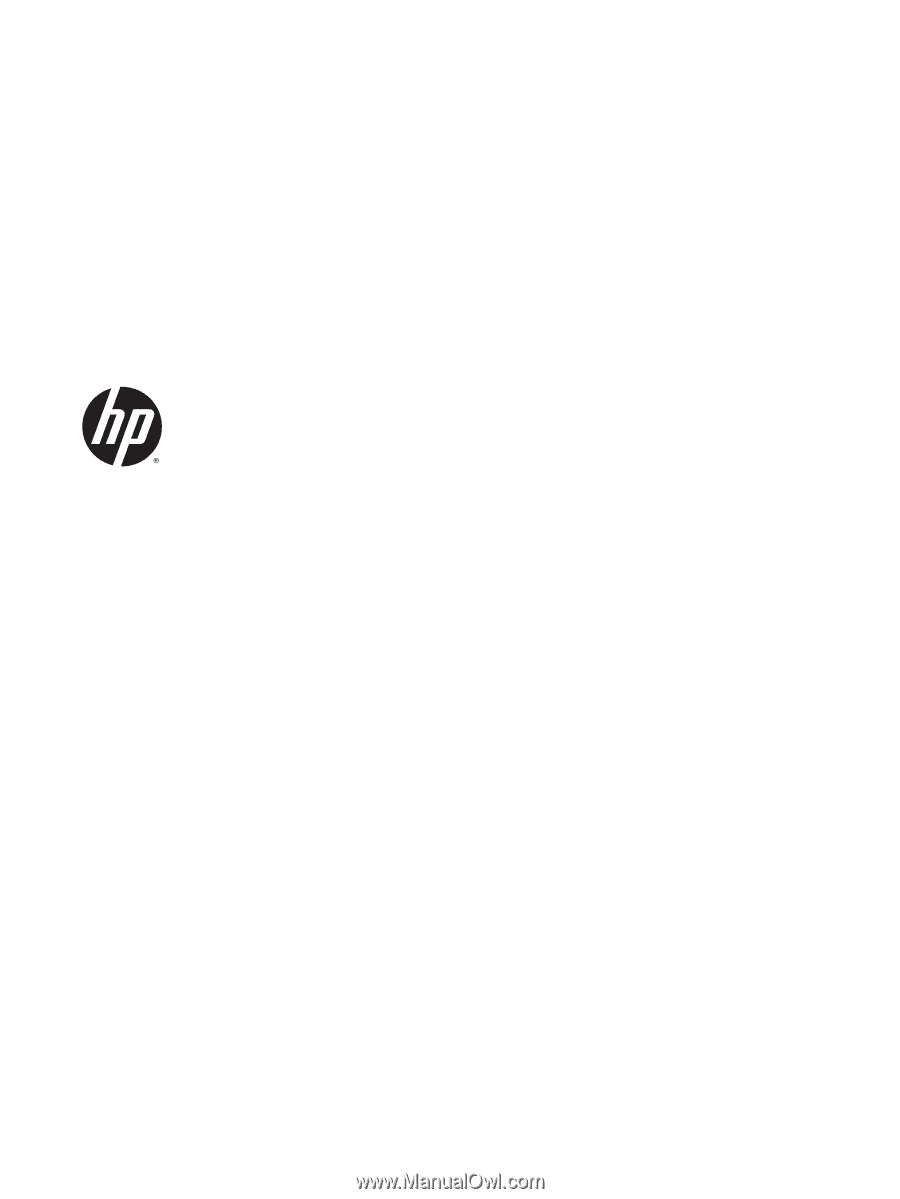
HP DeskJet 5570 All-in-One series