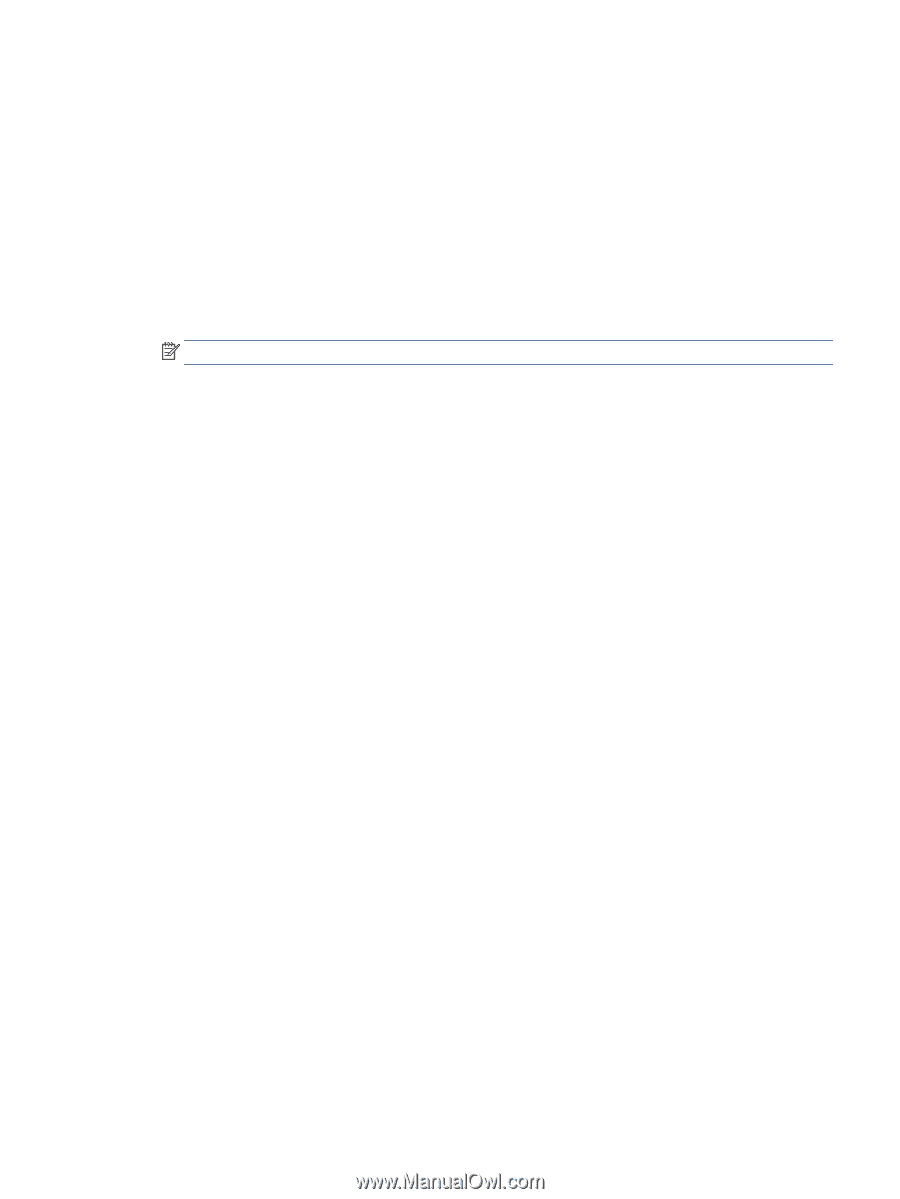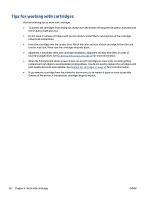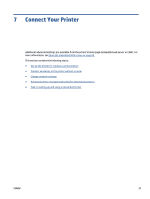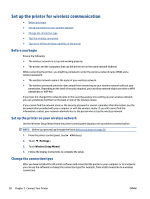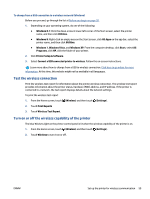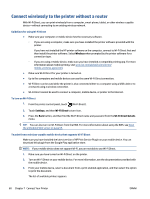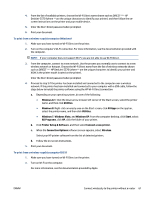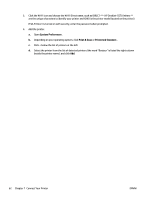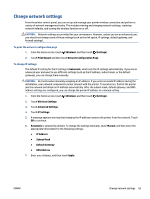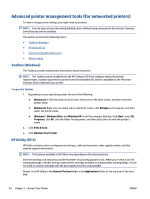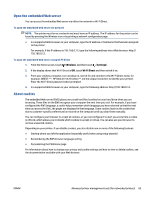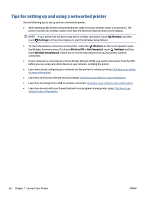HP DeskJet Ink Advantage 5570 User Guide - Page 67
Printer Setup & Software, Connection Options
 |
View all HP DeskJet Ink Advantage 5570 manuals
Add to My Manuals
Save this manual to your list of manuals |
Page 67 highlights
4. From the list of available printers, choose the Wi-Fi Direct name shown such as DIRECT-**- HP DeskJet-5570 (where ** are the unique characters to identify your printer), and then follow the onscreen instructions on the printer and your mobile device. 5. Enter the Wi-Fi Direct password when prompted. 6. Print your document. To print from a wireless-capable computer (Windows) 1. Make sure you have turned on Wi-Fi Direct on the printer. 2. Turn on the computer's Wi-Fi connection. For more information, see the documentation provided with the computer. NOTE: If your computer does not support Wi-Fi, you are not able to use Wi-Fi Direct. 3. From the computer, connect to a new network. Use the process you normally use to connect to a new wireless network or hotspot. Choose the Wi-Fi Direct name from the list of wireless networks shown such as DIRECT-**- HP DeskJet-5570 (where ** are the unique characters to identify your printer and XXXX is the printer model located on the printer). Enter the Wi-Fi Direct password when prompted. 4. Proceed to step 5 if the printer has been installed and connected to the computer over a wireless network. If the printer has been installed and connected to your computer with a USB cable, follow the steps below to install the printer software using the HP Wi-Fi Direct connection. a. Depending on your operating system, do one of the following: ● Windows 8.1: Click the down arrow in lower left corner of the Start screen, select the printer name, and then click Utilities. ● Windows 8: Right-click an empty area on the Start screen, click All Apps on the app bar, select the printer name, and then click Utilities. ● Windows 7, Windows Vista, and Windows XP: From the computer desktop, click Start, select All Programs, click HP, click the folder of your printer. b. Click Printer Setup & Software, and then select Connect a new printer. c. When the Connection Options software screen appears, select Wireless. Select your HP printer software from the list of detected printers. d. Follow the on-screen instructions. 5. Print your document. To print from a wireless-capable computer (OS X) 1. Make sure you have turned on Wi-Fi Direct on the printer. 2. Turn on Wi-Fi on the computer. For more information, see the documentation provided by Apple. ENWW Connect wirelessly to the printer without a router 61