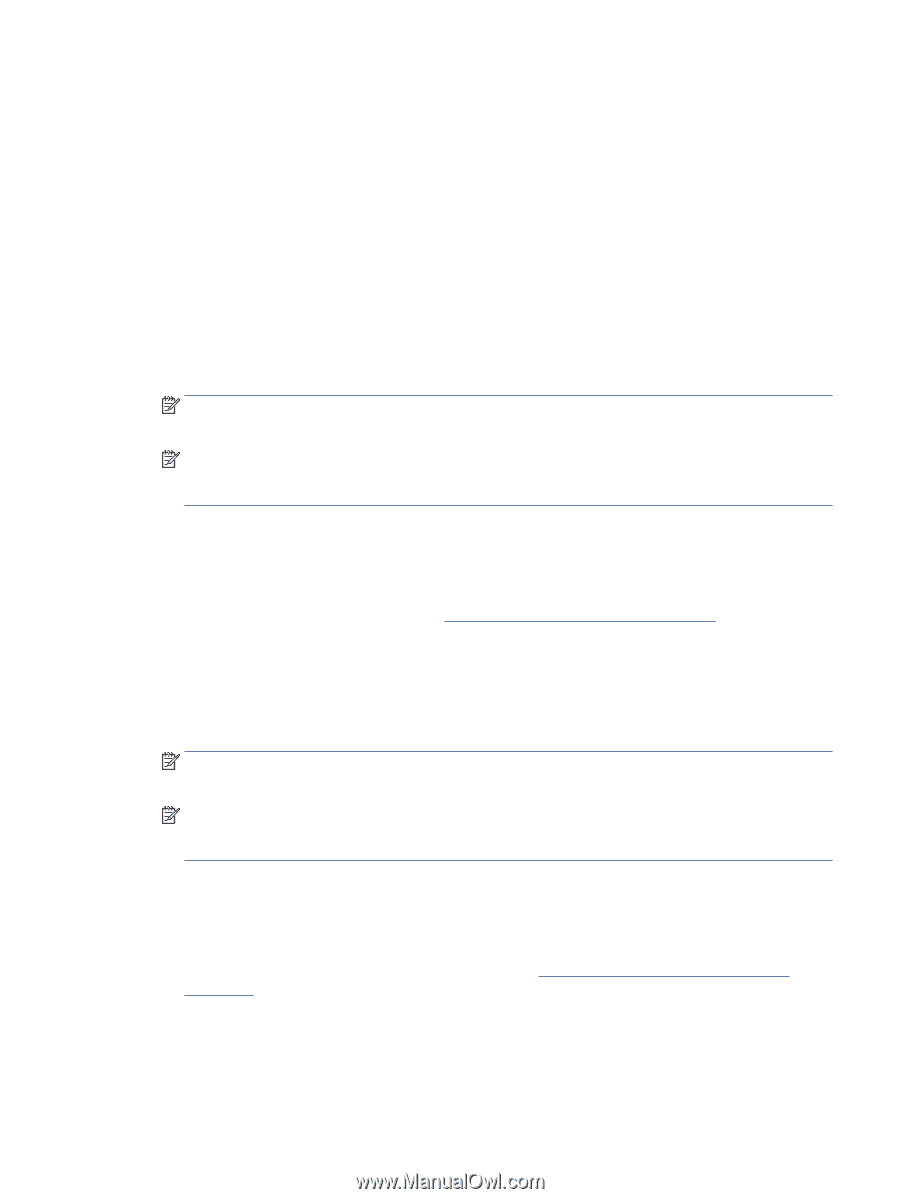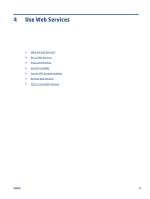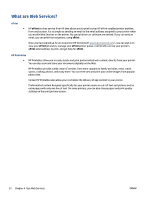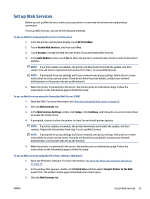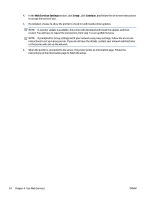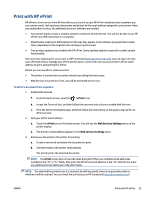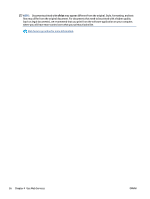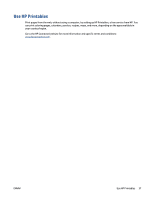HP DeskJet Ink Advantage 5570 User Guide - Page 39
Set up Web Services, To set up Web Services using the Embedded Web Server EWS
 |
View all HP DeskJet Ink Advantage 5570 manuals
Add to My Manuals
Save this manual to your list of manuals |
Page 39 highlights
Set up Web Services Before you set up Web Services, make sure your printer is connected to the Internet using wireless connection. To set up Web Services, use one of the following methods. To set up Web Services using the printer control panel 1. From the printer control panel display, touch HP Printables. 2. Touch Enable Web Services, and then touch Yes. 3. Touch Accept to accept the Web Services terms of use and enable Web Services. 4. In the Auto Update screen, touch Yes to allow the printer to automatically check for and install product updates. NOTE: If a printer update is available, the printer will download and install the update, and then restart. You will have to repeat the instructions from step 1 to set up Web Services. NOTE: If prompted for proxy settings and if your network uses proxy settings, follow the on-screen instructions to set up a proxy server. If you do not have the proxy details, contact your network administrator or the person who set up the network. 5. When the printer is connected to the server, the printer prints an information page. Follow the instructions on the information page to finish the setup. To set up Web Services using the Embedded Web Server (EWS) 1. Open the EWS. For more information, see Open the embedded Web server on page 65. 2. Click the Web Services tab. 3. In the Web Services Settings section, click Setup , click Continue, and follow the on-screen instructions to accept the terms of use. 4. If prompted, choose to allow the printer to check for and install printer updates. NOTE: If a printer update is available, the printer downloads and installs the update, and then restarts. Repeat the instructions from step 1 to set up Web Services. NOTE: If prompted for proxy settings and if your network uses proxy settings, follow the on-screen instructions to set up a proxy server. If you do not have the proxy details, contact your network administrator or the person who set up the network. 5. When the printer is connected to the server, the printer prints an information page. Follow the instructions on the information page to finish the setup. To set up Web Services using the HP printer software (Windows) 1. Open the HP printer software. For more information, see Open the HP printer software (Windows) on page 15. 2. In the window that appears, double-click Print & Scan and then select Connect Printer to the Web under Print. The printer's home page (embedded web server) opens. 3. Click the Web Services tab. ENWW Set up Web Services 33