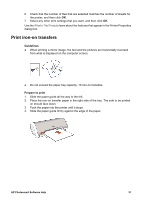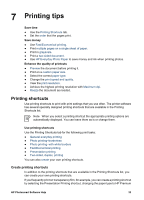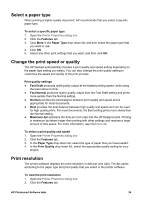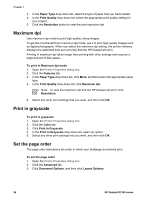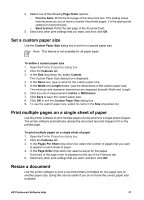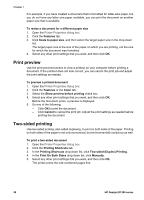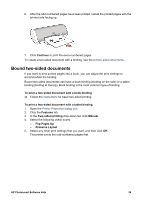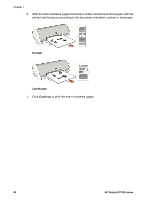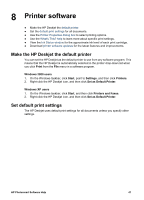HP Deskjet D1330 User Guide - Microsoft Windows 2000 - Page 38
Maximum dpi, Print in grayscale, Set the order
 |
View all HP Deskjet D1330 manuals
Add to My Manuals
Save this manual to your list of manuals |
Page 38 highlights
Chapter 7 3. In the Paper Type drop-down list, select the type of paper that you have loaded. 4. In the Print Quality drop-down list, select the appropriate print quality setting for your project. 5. Click the Resolution button to view the print resolution dpi. Maximum dpi Use maximum dpi mode to print high-quality, sharp images. To get the most benefit from maximum dpi mode, use it to print high-quality images such as digital photographs. When you select the maximum dpi setting, the printer software displays the optimized dots per inch (dpi) that the HP Deskjet will print. Printing in maximum dpi takes longer than printing with other settings and requires a large amount of disk space. To print in Maximum dpi mode 1. Open the Printer Properties dialog box. 2. Click the Features tab. 3. In the Paper Type drop-down list, click More, and then select the appropriate paper type. 4. In the Print Quality drop-down list, click Maximum dpi. Note To view the maximum dpi that the HP Deskjet will print, click Resolution. 5. Select any other print settings that you want, and then click OK. Print in grayscale To print in grayscale 1. Open the Printer Properties dialog box. 2. Click the Color tab. 3. Click Print In Grayscale. 4. In the Print In Grayscale drop-down list, select an option. 5. Select any other print settings that you want, and then click OK. Set the page order The page order determines the order in which your multipage documents print. To set the page order 1. Open the Printer Properties dialog box. 2. Click the Advanced tab. 3. Click Document Options, and then click Layout Options. 36 HP Deskjet D1300 series