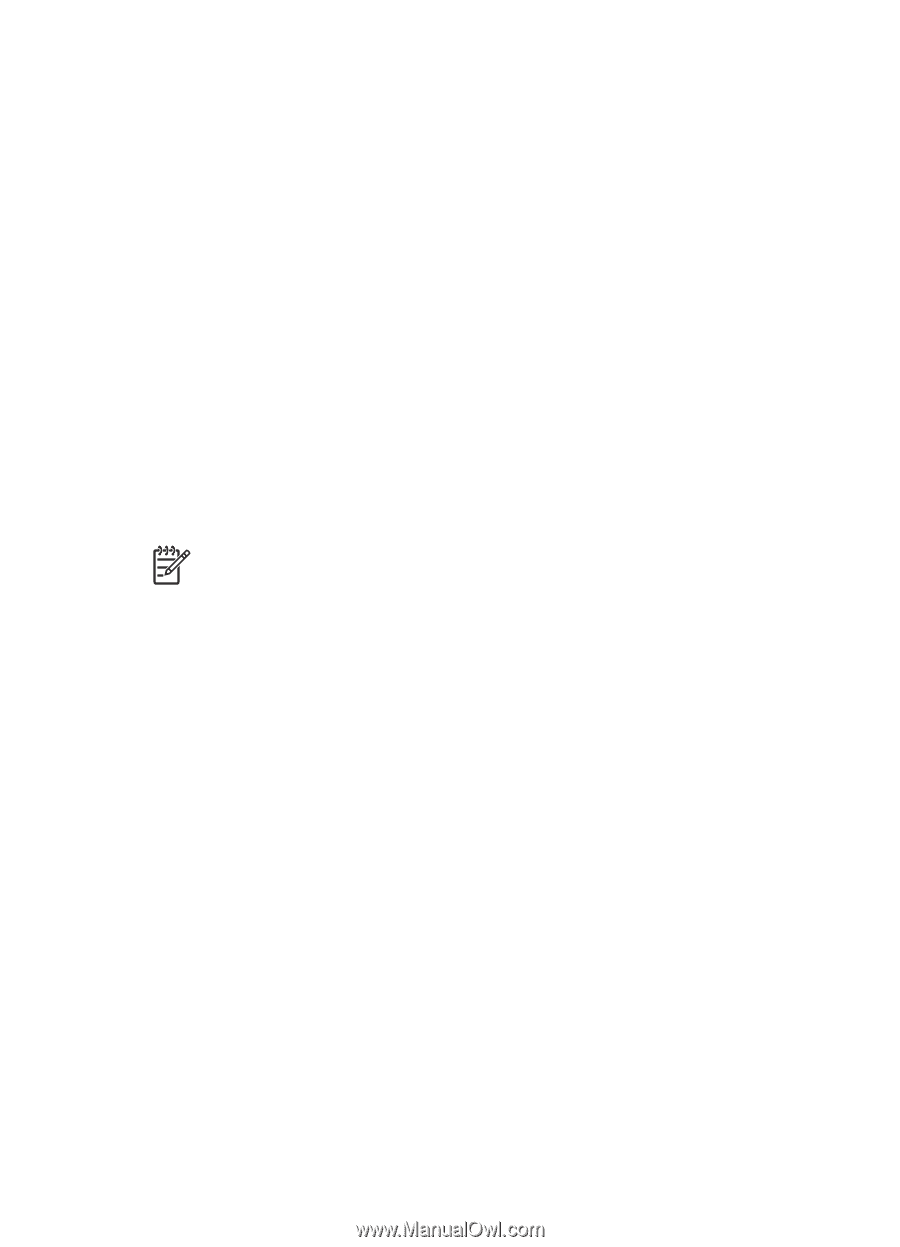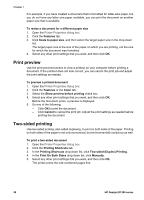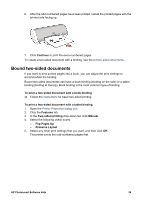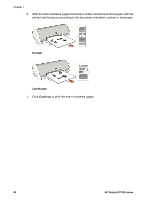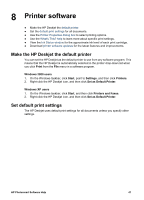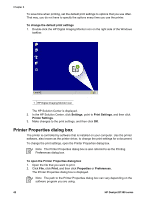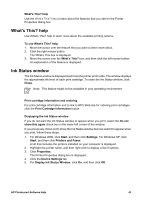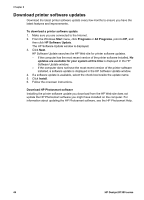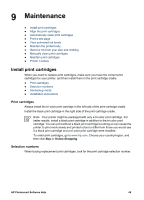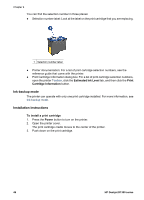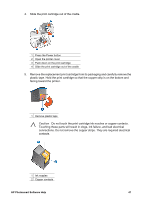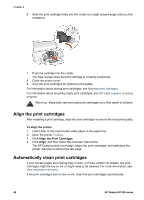HP Deskjet D1330 User Guide - Microsoft Windows 2000 - Page 45
What's This? help, Ink Status window
 |
View all HP Deskjet D1330 manuals
Add to My Manuals
Save this manual to your list of manuals |
Page 45 highlights
What's This? help Use the What's This? help to learn about the features that you see on the Printer Properties dialog box. What's This? help Use What's This? help to learn more about the available printing options. To use What's This? help 1. Move the cursor over the feature that you want to learn more about. 2. Click the right mouse button. The What's This box is displayed. 3. Move the cursor over the What's This? box, and then click the left mouse button. An explanation of the feature is displayed. Ink Status window The Ink Status window is displayed each time the printer prints a file. The window displays the approximate ink level of each print cartridge. To close the Ink Status window, click Close. Note This feature might not be available in your operating environment. Print cartridge information and ordering For print cartridge information and to link to HP's Web site for ordering print cartridges, click the Print Cartridge Information button. Displaying the Ink Status window If you do not want the Ink Status window to appear when you print, select the Do not show this again check box in the lower-left corner of the window. If you previously chose not to show the Ink Status window but now want it to appear when you print, follow these steps: 1. For Windows 2000, click Start, and then click Settings. For Windows XP, click Start, and then click Printers and Faxes. A list that includes the printers installed on your computer is displayed. 2. Highlight the printer name, and then right-click to display a list of options. 3. Click Properties. The Printer Properties dialog box is displayed. 4. Click the Device Settings tab. 5. For Display Ink Status Window, click On, and then click OK. HP Photosmart Software Help 43