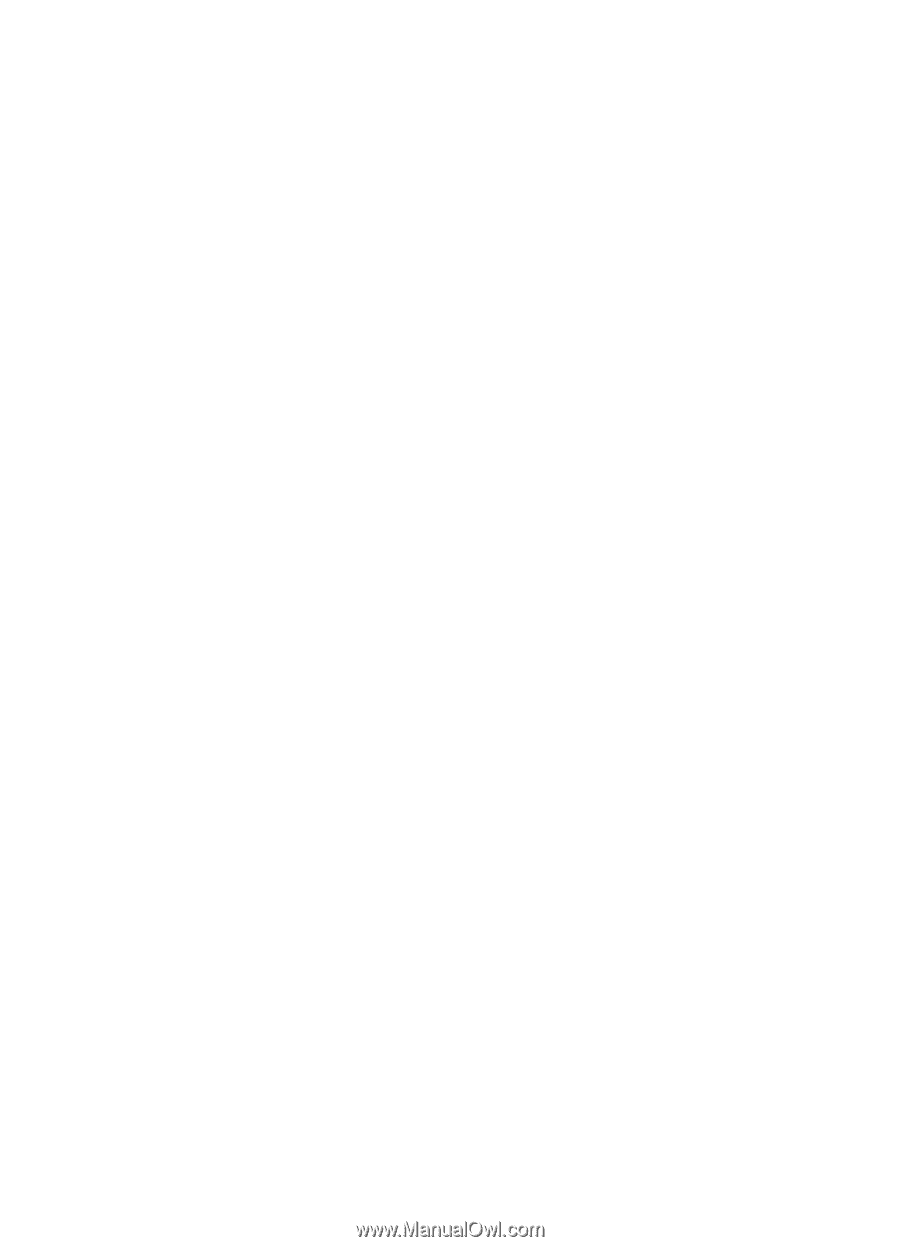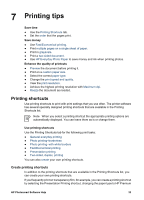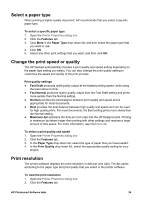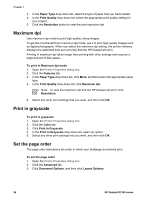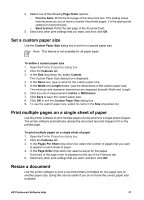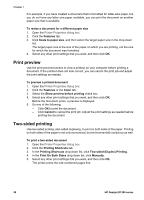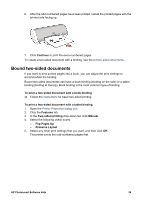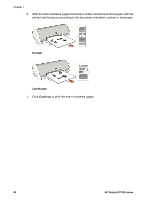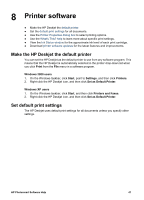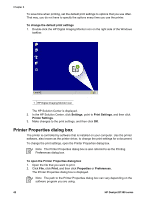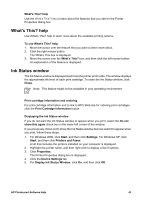HP Deskjet D1330 User Guide - Microsoft Windows 2000 - Page 40
Print preview, Two-sided printing, Print On Both Sides
 |
View all HP Deskjet D1330 manuals
Add to My Manuals
Save this manual to your list of manuals |
Page 40 highlights
Chapter 7 For example, if you have created a document that is formatted for letter-size paper, but you do not have any letter-size paper available, you can print the document on another paper size that is available. To resize a document for a different paper size 1. Open the Printer Properties dialog box. 2. Click the Features tab. 3. Click Scale to paper size, and then select the target paper size in the drop-down list. The target paper size is the size of the paper on which you are printing, not the size for which the document was formatted. 4. Select any other print settings that you want, and then click OK. Print preview Use the print preview function to view a printout on your computer before printing a document. If the printout does not look correct, you can cancel the print job and adjust the print settings as needed. To preview a printed document 1. Open the Printer Properties dialog box. 2. Click the Features or the Color tab. 3. Select the Show preview before printing check box. 4. Select any other print settings that you want, and then click OK. Before the document prints, a preview is displayed. 5. Do one of the following: - Click OK to print the document. - Click Cancel to cancel the print job. Adjust the print settings as needed before printing the document. Two-sided printing Use two-sided printing, also called duplexing, to print on both sides of the paper. Printing on both sides of the paper is not only economical, but environmentally conscious as well. To print a two-sided document 1. Open the Printer Properties dialog box. 2. Click the Printing Shortcuts tab. 3. In the Printing Shortcuts drop-down list, click Two-sided (Duplex) Printing. 4. In the Print On Both Sides drop-down list, click Manually. 5. Select any other print settings that you want, and then click OK. The printer prints the odd-numbered pages first. 38 HP Deskjet D1300 series