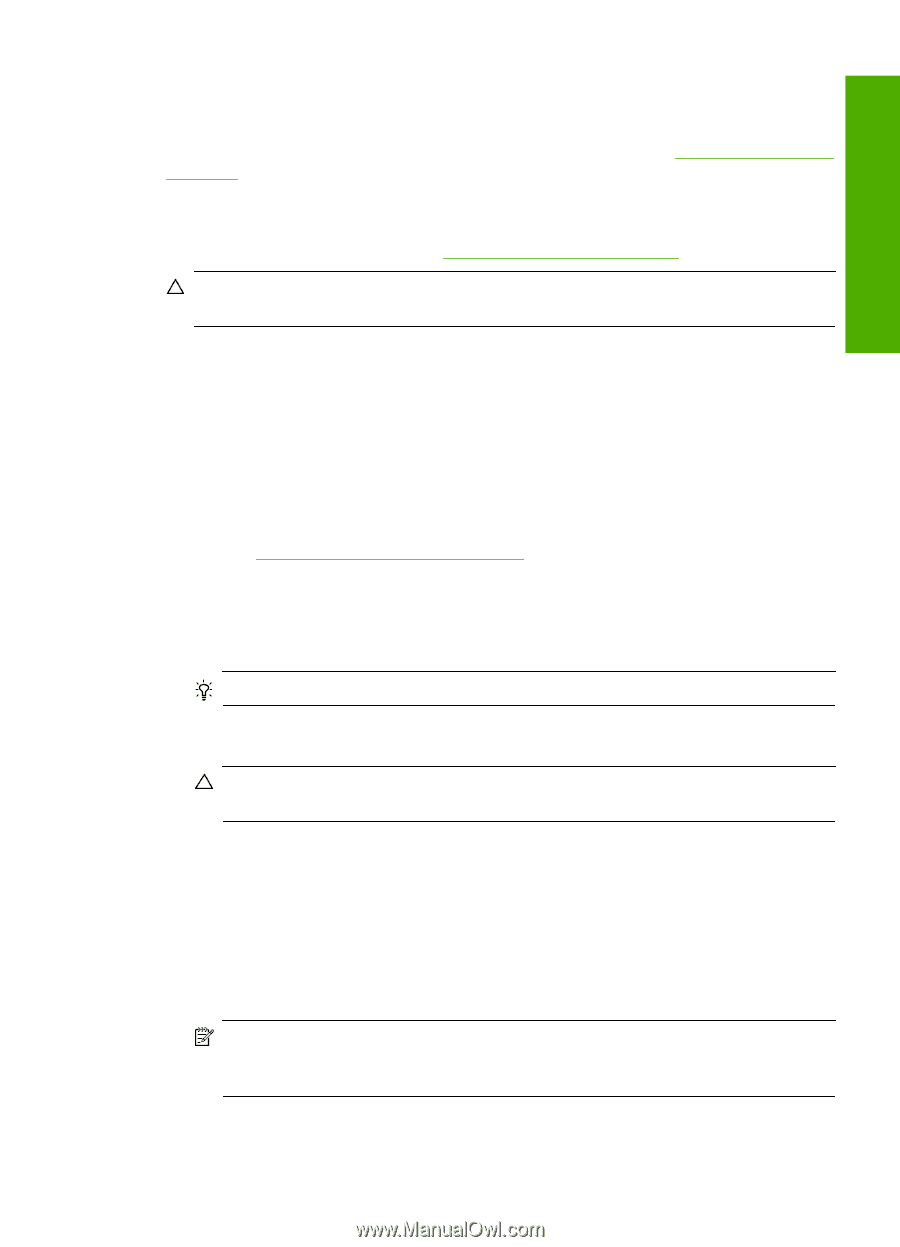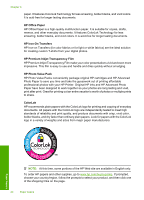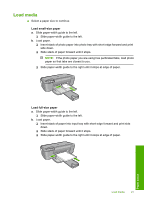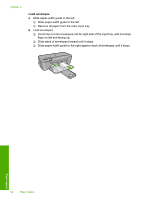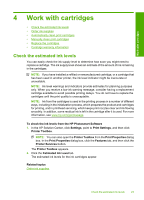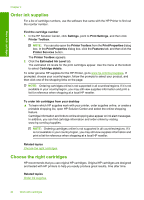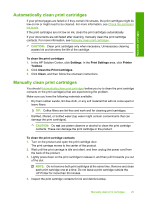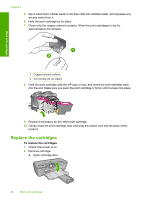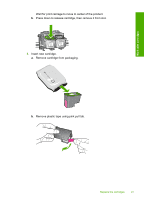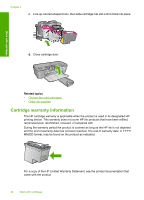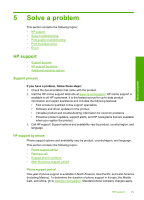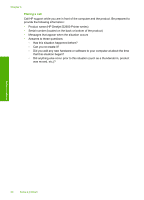HP Deskjet D2600 User Guide - Page 27
Automatically clean print cartridges, To clean the print cartridges, Settings, Print Settings, Printer - problems
 |
View all HP Deskjet D2600 manuals
Add to My Manuals
Save this manual to your list of manuals |
Page 27 highlights
Work with cartridges Automatically clean print cartridges If your printed pages are faded or if they contain ink streaks, the print cartridges might be low on ink or might need to be cleaned. For more information, see Check the estimated ink levels. If the print cartridges are not low on ink, clean the print cartridges automatically. If your documents are still faded after cleaning, manually clean the print cartridge contacts. For more information, see Manually clean print cartridges. CAUTION: Clean print cartridges only when necessary. Unnecessary cleaning wastes ink and shortens the life of the cartridge. To clean the print cartridges 1. In the HP Solution Center, click Settings. In the Print Settings area, click Printer Toolbox. 2. Click Clean the Print Cartridges. 3. Click Clean, and then follow the onscreen instructions. Manually clean print cartridges You should Automatically clean print cartridges before you try to clean the print cartridge contacts on the print carridge(s) that are experiencing the problem. Make sure you have the following materials available: • Dry foam rubber swabs, lint-free cloth, or any soft material that will not come apart or leave fibers. TIP: Coffee filters are lint-free and work well for cleaning print cartridges. • Distilled, filtered, or bottled water (tap water might contain contaminants that can damage the print cartridges). CAUTION: Do not use platen cleaners or alcohol to clean the print cartridge contacts. These can damage the print cartridge or the product. To clean the print cartridge contacts 1. Turn on the product and open the print cartridge door. The print carriage moves to the center of the product. 2. Wait until the print carriage is idle and silent, and then unplug the power cord from the back of the product. 3. Lightly press down on the print cartridge to release it, and then pull it towards you out of the slot. NOTE: Do not remove both print cartridges at the same time. Remove and clean each print cartridge one at a time. Do not leave a print cartridge outside the HP Printer for more than 30 minutes. 4. Inspect the print cartridge contacts for ink and debris buildup. Manually clean print cartridges 25