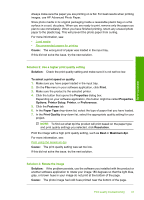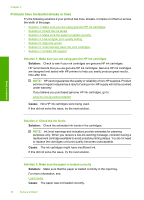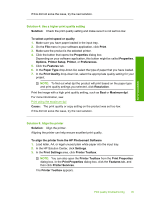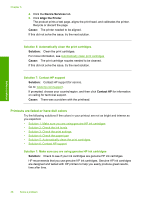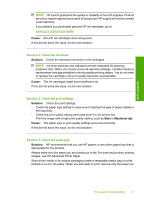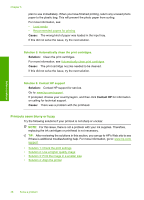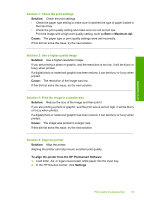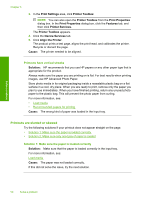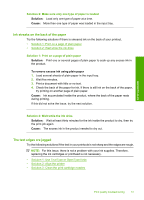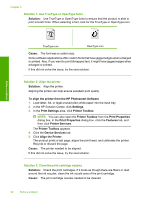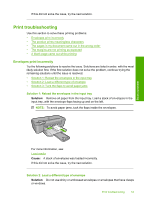HP Deskjet D2600 User Guide - Page 50
Printouts seem blurry or fuzzy, Cause, Solution, Contact HP - review
 |
View all HP Deskjet D2600 manuals
Add to My Manuals
Save this manual to your list of manuals |
Page 50 highlights
Solve a problem Chapter 5 plan to use immediately. When you have finished printing, return any unused photo paper to the plastic bag. This will prevent the photo paper from curling. For more information, see: • Load media • Recommended papers for printing Cause: The wrong kind of paper was loaded in the input tray. If this did not solve the issue, try the next solution. Solution 5: Automatically clean the print cartridges. Solution: Clean the print cartridges. For more information, see Automatically clean print cartridges Cause: The print cartridge nozzles needed to be cleaned. If this did not solve the issue, try the next solution. Solution 6: Contact HP support Solution: Contact HP support for service. Go to: www.hp.com/support. If prompted, choose your country/region, and then click Contact HP for information on calling for technical support. Cause: There was a problem with the printhead. Printouts seem blurry or fuzzy Try the following solutions if your printout is not sharp or unclear. NOTE: For this issue, there is not a problem with your ink supplies. Therefore, replacing the ink cartridges or printhead is not necessary. TIP: After reviewing the solutions in this section, you can go to HP's Web site to see if there is additional troubleshooting help. For more information, go to: www.hp.com/ support. • Solution 1: Check the print settings • Solution 2: Use a higher quality image • Solution 3: Print the image in a smaller size • Solution 4: Align the printer 48 Solve a problem