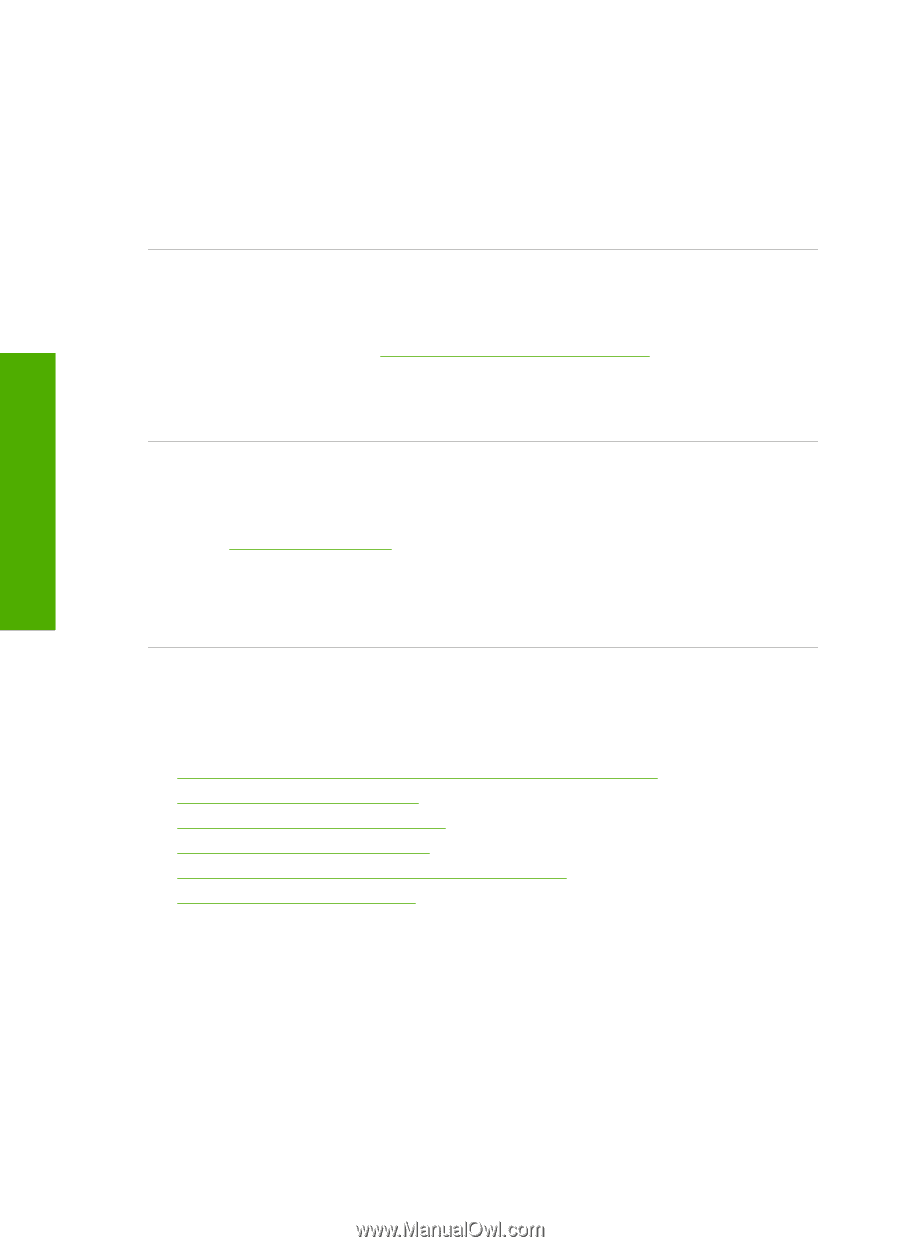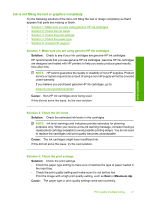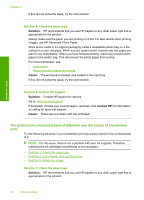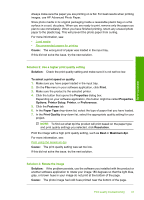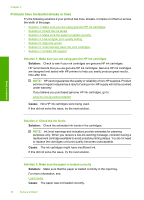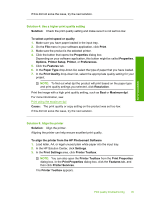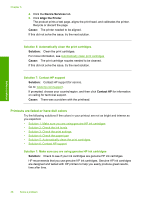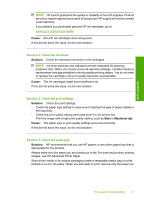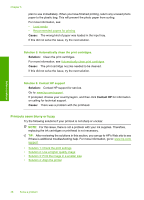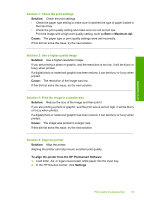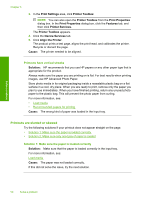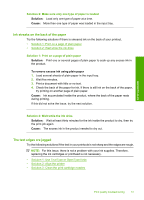HP Deskjet D2600 User Guide - Page 48
Printouts are faded or have dull colors, Device Services, Align the Printer, Cause, Solution
 |
View all HP Deskjet D2600 manuals
Add to My Manuals
Save this manual to your list of manuals |
Page 48 highlights
Solve a problem Chapter 5 4. Click the Device Services tab. 5. Click Align the Printer. The product prints a test page, aligns the print head, and calibrates the printer. Recycle or discard the page. Cause: The printer needed to be aligned. If this did not solve the issue, try the next solution. Solution 5: Automatically clean the print cartridges. Solution: Clean the print cartridges. For more information, see Automatically clean print cartridges Cause: The print cartridge nozzles needed to be cleaned. If this did not solve the issue, try the next solution. Solution 7: Contact HP support Solution: Contact HP support for service. Go to: www.hp.com/support. If prompted, choose your country/region, and then click Contact HP for information on calling for technical support. Cause: There was a problem with the printhead. Printouts are faded or have dull colors Try the following solutions if the colors in your printout are not as bright and intense as you expected. • Solution 1: Make sure you are using genuine HP ink cartridges • Solution 2: Check the ink levels • Solution 3: Check the print settings • Solution 4: Check the paper type • Solution 5: Automatically clean the print cartridges. • Solution 6: Contact HP support Solution 1: Make sure you are using genuine HP ink cartridges Solution: Check to see if your ink cartridges are genuine HP ink cartridges. HP recommends that you use genuine HP ink cartridges. Genuine HP ink cartridges are designed and tested with HP printers to help you easily produce great results, time after time. 46 Solve a problem