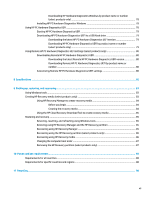HP ENVY 12-g000 Maintenance and Service Guide - Page 12
Getting to know your computer, Right side
 |
View all HP ENVY 12-g000 manuals
Add to My Manuals
Save this manual to your list of manuals |
Page 12 highlights
2 Getting to know your computer Your computer features top-rated components. This chapter provides details about your components, where they're located, and how they work. Right side Component (1) (2) (3) (4) (5) USB Type-C power connector and SuperSpeed port AC adapter and battery light Volume button Nano SIM card slot (select products only) Card tray access hole (select products only) Description Connects an AC adapter that has a USB Type-C connector, supplying power to the computer and, if needed, charging the computer battery. - and - Connects a USB device that has a Type-C connector, such as a cell phone, camera, activity tracker, or smartwatch, and provides high-speed data transfer. - and - Connects a display device that has a USB Type-C connector, providing DisplayPort output. NOTE: Cables and/or adapters (purchased separately) may be required. ● White: The AC adapter is connected and the battery is fully charged. ● Blinking white: The AC adapter is disconnected and the battery has reached a low battery level. ● Amber: The AC adapter is connected and the battery is charging. ● Off: The battery is not charging. Controls speaker volume on the computer. Supports a wireless subscriber identity module (SIM) card. For SIM card installation steps, see Inserting a nano SIM card on page 17. Insert the removal tool or a small straightened paper clip into the hole and press in to release the tray. 4 Chapter 2 Getting to know your computer