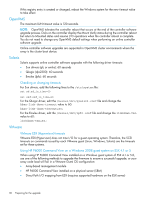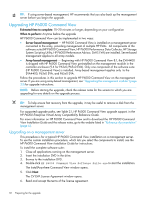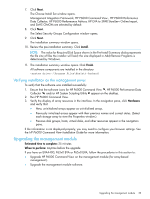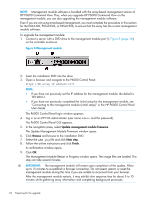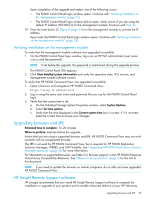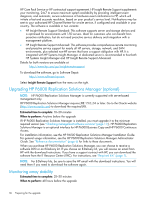HP EVA P6550 HP P6000 EVA Updating Product Software Guide (XCS 11200000) (5697 - Page 35
Verifying installation on the management module, Upgrading browsers and JRE
 |
View all HP EVA P6550 manuals
Add to My Manuals
Save this manual to your list of manuals |
Page 35 highlights
Upon completion of the upgrade and restart, one of the following occurs: • The P6000 Control Panel login window opens. Continue with "Verifying installation on the management module" (page 35). • The P6000 Control Panel login window fails to open, which occurs if you are using the default IP address (192.168.0.1) for the management module. Continue with Step 10. 10. Press the reset button (2, Figure 8 (page 34)) on the management module to activate the IP address. Upon reset, the P6000 Control Panel login window opens. Continue with "Verifying installation on the management module" (page 35). Verifying installation on the management module To verify that the management module software was upgraded successfully: 1. On the P6000 Control Panel login window, log in as an HP EVA administrator (user name admin and the password). NOTE: If set before the upgrade, the password is maintained during the upgrade process. The P6000 Control Panel GUI appears. 2. Click View detailed system information and verify the operation state, XCS version, and management module software version. To verify that HP P6000 Command View was upgraded successfully: 1. Open a browser and navigate to HP P6000 Command View: https://array IP address:2374 2. Log in using the same user name and password that you use for the P6000 Control Panel login. 3. Verify that the correct time is set: a. On the Initialized Storage System Properties window, select System Options. b. Select Set time options. c. Verify that the time displayed in the Current system time box is correct. If it is incorrect, enter the correct time and save your changes. Upgrading browsers and JRE Estimated time to complete: 10-20 minutes When to perform: Anytime before the upgrade Ensure that you are using a supported browser and JRE. HP P6000 Command View may not work correctly with an unsupported browser. The JRE is not used by HP P6000 Command View, but is required for HP P6000 Replication Solutions Manager, WEBES, and SAN Visibility. See "Upgrading HP P6000 Replication Solutions Manager (optional)" (page 36) for more information. For information on supported browsers, see Table 5.0, Browser support, in the HP P6000 Enterprise Virtual Array Compatibility Reference. See "Reference documentation" (page 6) for the link to this document. NOTE: If you need to update the browser on remote computers, do so after you have upgraded HP P6000 Command View. HP Insight Remote Support software HP strongly recommends that you install HP Insight Remote Support software to complete the installation or upgrade of your product and to enable enhanced delivery of your HP Warranty, Upgrading browsers and JRE 35