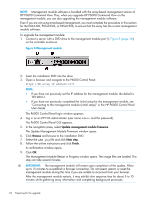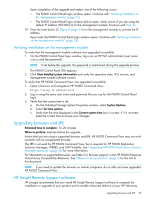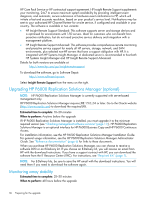HP EVA P6550 HP P6000 EVA Updating Product Software Guide (XCS 11200000) (5697 - Page 39
Checking the disk grouping policy, Saving array configuration data
 |
View all HP EVA P6550 manuals
Add to My Manuals
Save this manual to your list of manuals |
Page 39 highlights
Checking the disk grouping policy You must check the configuration of the EVA that is being upgraded to determine if the disk grouping policy is set to automatic. If it is set to automatic, you must change it to manual before continuing with the upgrade. NOTE: If you are running HP P6000 Command View 10.1 or later, a warning message may appear during the controller software upgrade if the Device Addition policy is set to automatic. To perform the upgrade: 1. Verify the disk grouping policy setting: a. In the navigation pane, select the storage system that is being upgraded. b. Select System Options. c. Under Configuration, select Set system operation policies. d. Check the Device addition policy field: i. If the field indicates manual, you can proceed with the upgrade. ii. If the field indicates automatic, change it to manual and click Save. Continue with Step 2. 2. Restart Controller A: NOTE: HP P6000 Command View identifies the controllers as A and B for EVA 6400/8400 (1 and 2 in case of EVA 4400 and P6xx0 arrays). a. In the navigation pane, select the storage system that is being upgraded. b. Select System Options. c. Under Service, select Shut down system. d. Under Controller shutdown, select Restart Controller A/ Controller 1. e. A pop-up warning will display; enter YES and click RESTART. f. Controller A/ Controller 1 will restart. Wait for 3 to 5 minutes for the controller to restart. 3. Restart Controller B: a. In the navigation pane, select the storage system that is being upgraded. b. Select System Options. c. Under Service, select Shut down system. d. Under Controller shutdown, select Restart Controller B/ Controller 2. e. A pop-up warning will display; enter YES and click RESTART. f. Controller B/ Controller 2 will restart. Wait for 3 to 5 minutes for the controller to restart. 4. Verify the array is operational with both controllers active. Proceed with any remaining pre-upgrade tasks and then continue with the controller software upgrade. NOTE: After the Device Addition Policy has been changed to manual mode, HP recommends that you not return the policy to the automatic device addition setting. This will eliminate the need to make this change for future code load operations. However, if you prefer, you can return the Device Addition Policy to automatic. Saving array configuration data Estimated time to complete: 10-15 minutes When to perform: As close as possible to the upgrade Before starting the upgrade, collect and save your current configuration data. This data can be used to restore the existing configuration, if necessary. The configuration data is saved to a series Checking the disk grouping policy 39