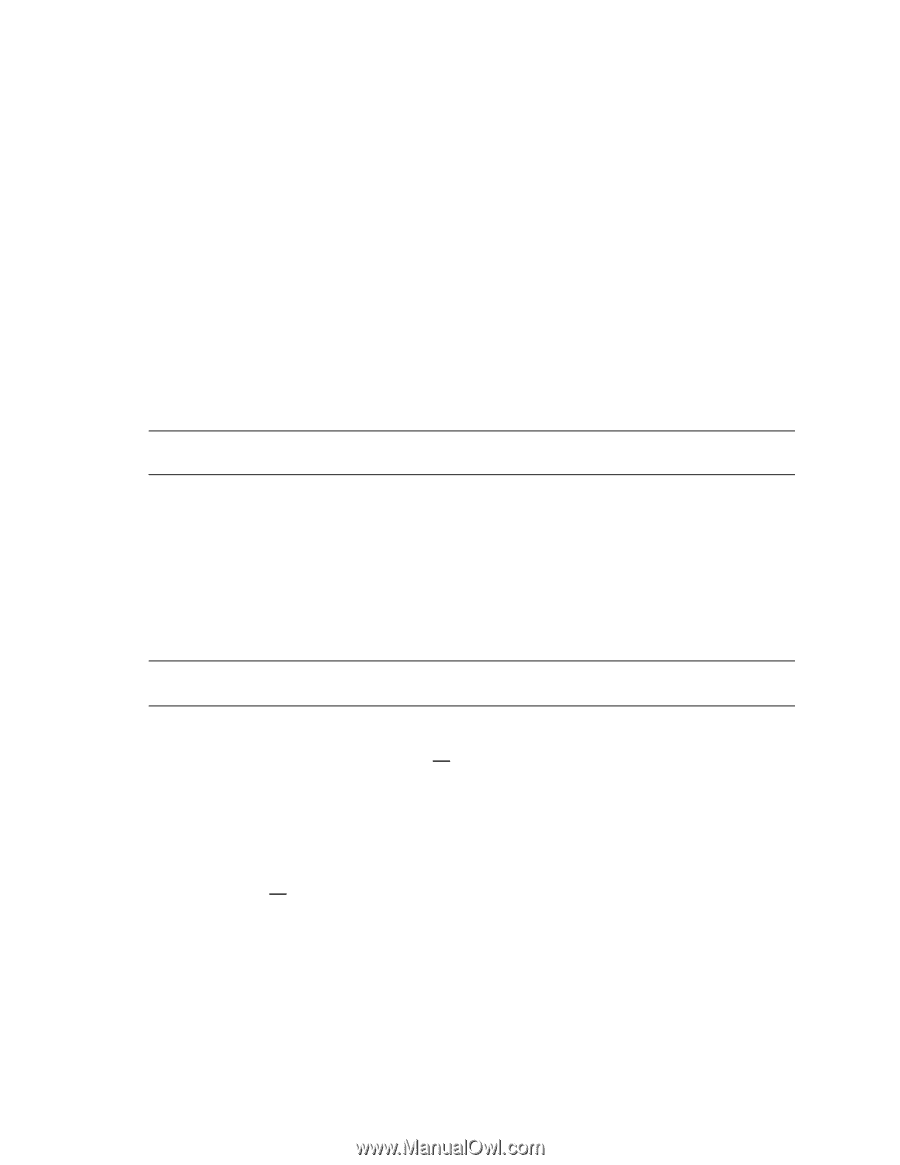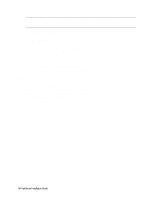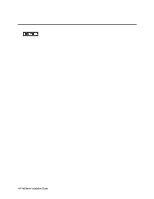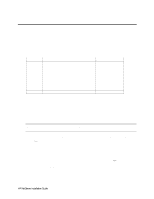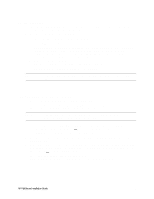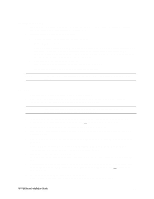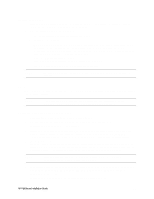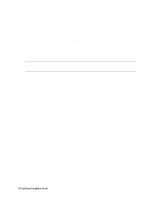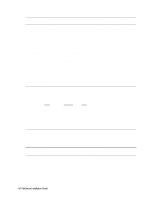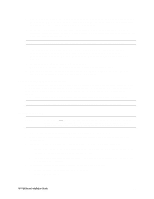HP LH4r HP Netserver LC 3 NetRAID Installation Guide - Page 18
Install Windows NT, Con NetServer Hardware and BIOS
 |
View all HP LH4r manuals
Add to My Manuals
Save this manual to your list of manuals |
Page 18 highlights
Install Windows NT 1. Remove the HP NetServer Navigator CD, insert the first CD of the Microsoft Windows NT Server, Enterprise Edition, and exit Navigator to reboot the server. 2. Select the following options when prompted: • Choose the unpartitioned space and install Windows NT. • Choose NTFS file system. • When prompted to search for a Network Adapter, load NIC drivers for both the intra-cluster and the client LAN. Be sure to load the correct intra-cluster LAN driver version as specified in the Configuration Guide for your cluster. If you are using two HP D5013A NICs, load the driver twice, once for the intra-cluster NIC and once for the client NIC. • Make sure TCP/IP Protocol is selected. Other protocols may be selected in addition, but TCP/IP is required. • Set TCP/IP Properties for DNS, WINS Address, etc. at this time. NOTE The Client LAN IP addresses and Intra-cluster LAN IP addresses must be on different subnets. LC3 Configure NetServer Hardware and BIOS 1. Make sure you power down System A and power up System B. 2. Insert the HP NetServer Navigator CD in the CD-ROM drive of System B and restart the server. The server boots from the CD and displays the Navigator Main menu. NOTE If prompted that the HP NetServer Navigator BIOS is a newer version, choose Continue and go to step 3; otherwise go to step 6. 3. To update the BIOS, choose Configuration Assistant and Installation Assistant, then Custom, Microsoft, NT 4.0 and No for automated NOS installation. 4. Select Update, then Execute. Follow screen prompts to update the BIOS. 5. After the server reboots return to the Navigator main menu by clicking the Back button twice on the displayed window. 6. Install a utilities partition on the local storage disk by choosing Configuration Assistant and Installation Assistant, then Custom, Microsoft, MS Windows NT 4.0 Enterprise Edition, and No for automated NOS installation. 7. Choose Install/Update Utility Partition. When finished, the system reboots and displays the Custom Configuration window. HP NetServer Installation Guide 12