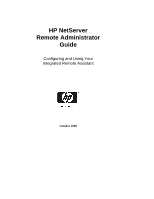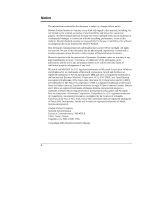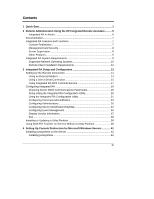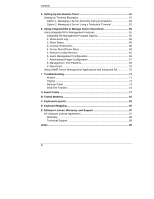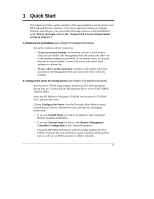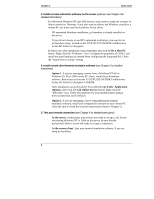HP LH4r HP Netserver Remote Administrator Guide - Page 6
Be a Host PC, Option 1, Tools, Application, Call Online Service, At the server., At the remote client.
 |
View all HP LH4r manuals
Add to My Manuals
Save this manual to your list of manuals |
Page 6 highlights
Chapter 1 Quick Start 3. Install console redirection software on the server (optional, see Chapter 4 for detailed instructions) For Microsoft Windows NT and 2000 servers, your server is ready for a remote or direct connection. However, if you also want to redirect the Windows console to a remote PC you must install pcAnywhere. If you chose: • HP automated Windows installation, pcAnywhere is already installed on the server • If you did not choose to use HP's automated installation, you need to run pcAnywhere setup, located on the \UTIL\PCA32\US\DISK1 subdirectory on the HP NetServer Navigator. In either case, after installation, run pcAnywhere and click the Be a Host PC button. Right click the "RAServer" icon. Configure the properties of COM 2 and match the speed setting you entered when configuring the Integrated RA. Check the "launch host at startup" setting. 4. Install remote client terminal emulation software (see Chapter 5 for detailed instructions) • Option 1: If you are managing a server from a Windows NT 4.0 or Windows 95, 98 or 2000 remote PC client, install the pcAnywhere software. Run setup.exe from the \UTIL\PCA32\US\DISK1 subdirectory on the HP NetServer Navigator CD-ROM. After installation, run pcAnywhere. First add (through Tools | Application Options), then click the Call Online Service button. Right click the "RAClient" icon. Verify the properties for your modem (unless using a direct connection) and COM port. • Option 2: If you are managing a server using third-party terminal emulation software, install and configure the software on your remote PC client (be sure to check the terminal requirements listed in Chapter 5). 5. Test your remote connection (see Chapter 6 for detailed instructions) • At the server. At this point, your servers are ready to accept a call. If you are running Windows NT or 2000 on the server, be sure that the pcAnywhere Host is active and ready to accept a connection. • At the remote client. Start your terminal emulation software. If you are using pcAnywhere: 2