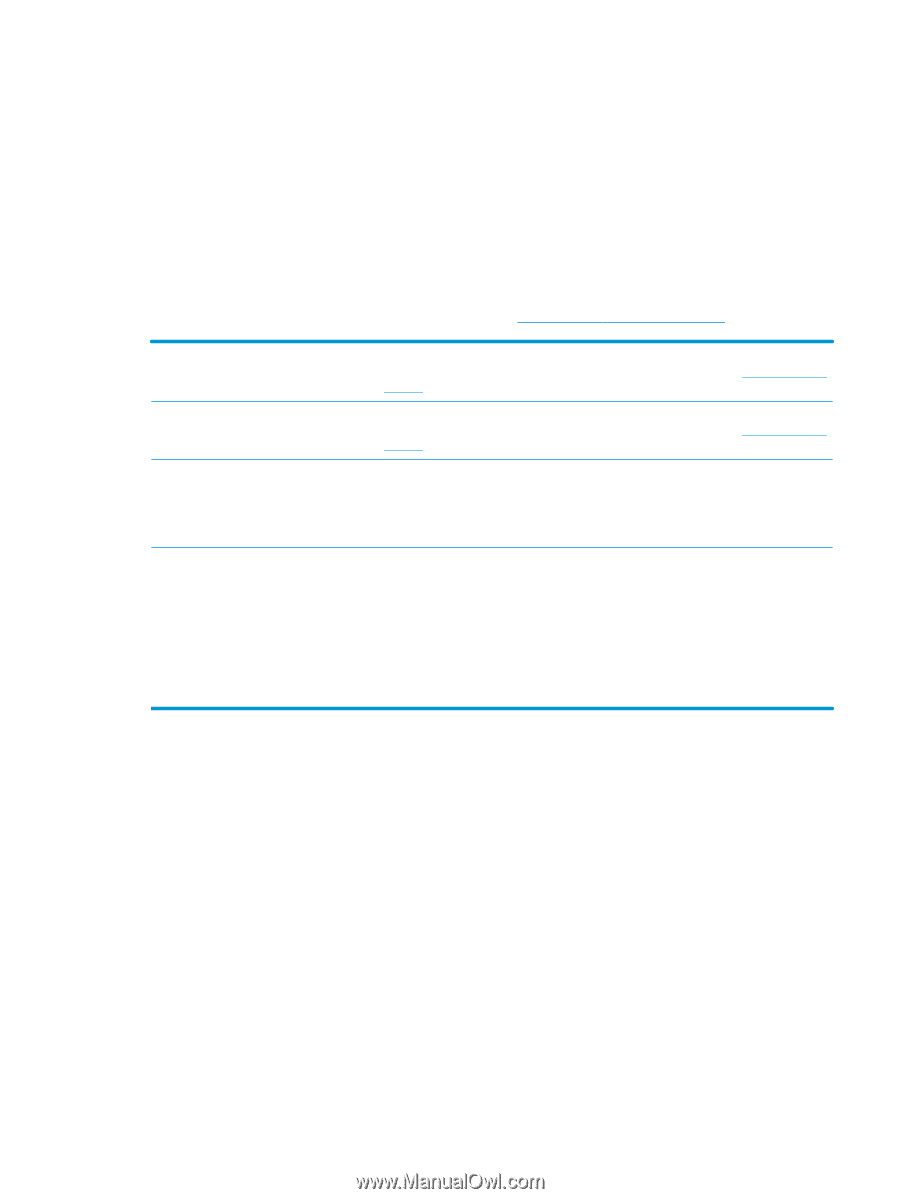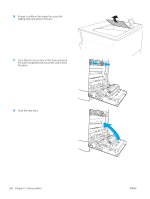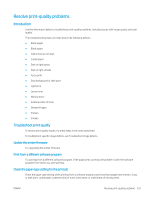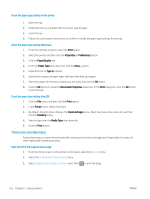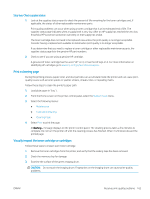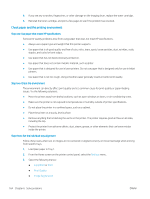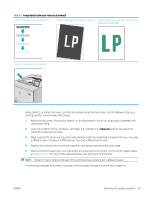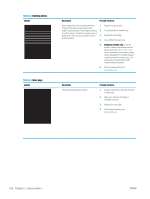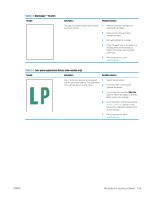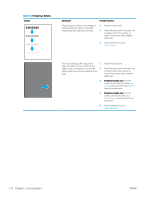HP LaserJet M700 User Guide - Page 175
Try a different print driver, Troubleshoot color quality, Calibrate the printer to align the colors
 |
View all HP LaserJet M700 manuals
Add to My Manuals
Save this manual to your list of manuals |
Page 175 highlights
4. Select Tray, and then select the tray to adjust. 5. Select Print Test Page, and then follow the instructions on the printed pages. 6. Select Print Test Page again to verify the results, and then make further adjustments if necessary. 7. Select Done to save the new settings. Try a different print driver Try a different print driver when printing from a software program and the printed pages have unexpected lines in graphics, missing text, missing graphics, incorrect formatting, or substituted fonts. Download any of the following drivers from the HP Web site: www.hp.com/support/colorljM751. HP PCL 6 V3 driver HP PCL-6 V4 driver HP UPD PS driver HP UPD PCL 6 This printer-specific print driver supports Windows 7 and newer operating systems that support version 3 drivers. For a list of supported operating systems, go to www.hp.com/go/ support. This product-specific print driver supports Windows 8 and newer operating systems that support version 4 drivers. For a list of supported operating systems, go to www.hp.com/go/ support. ● Recommended for printing with Adobe® software programs or with other highly graphics-intensive software programs ● Provides support for printing from postscript emulation needs, or for postscript flash font support ● Recommended for printing in all Windows environments ● Provides the overall best speed, print quality, and printer feature support for most users ● Developed to align with Windows Graphic Device Interface (GDI) for best speed in Windows environments ● Might not be fully compatible with third-party and custom software programs that are based on PCL 5 Troubleshoot color quality Calibrate the printer to align the colors Calibration is a printer function that optimizes print quality. Follow these steps to resolve print-quality problems such as misaligned color, colored shadows, blurry graphics, or other print-quality issues. 1. From the Home screen on the printer control panel, select the Support Tools menu. 2. Select the following menus: ● Maintenance ● Calibration/Cleaning ● Full Calibration ENWW Resolve print-quality problems 165